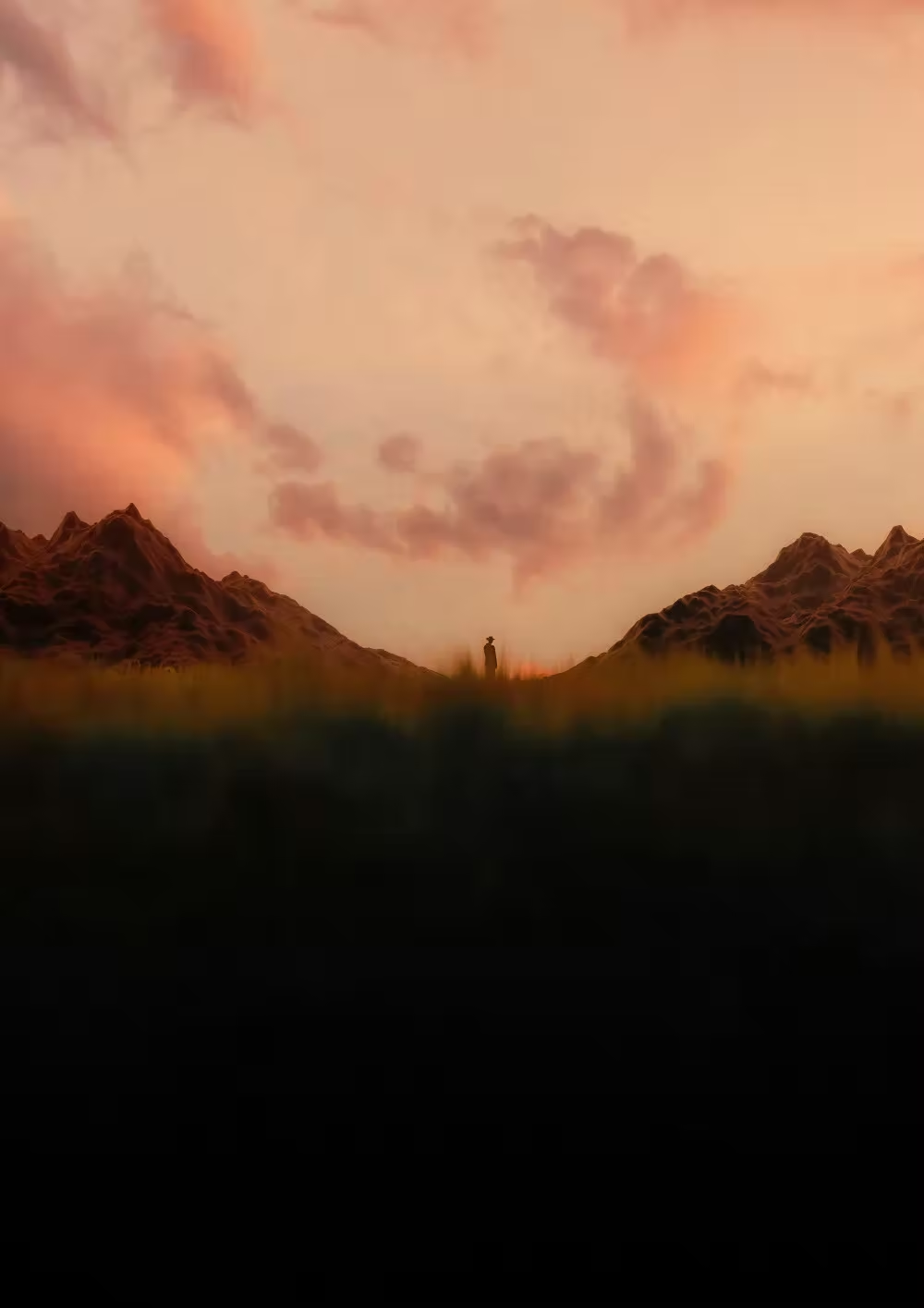本教程适用于安卓物理机的情况,现在的主板启动方式都是UEFI的,但是对于virt-manager来说默认使用的是BIOS启动方式
一、安装准备
1、下载debian-live镜像
先在debian官网下载最新的debian镜像,debian提供了三种安装镜像
- 完整离线镜像DVD
- 即时使用Live ISO
- 在线安装netinst CD
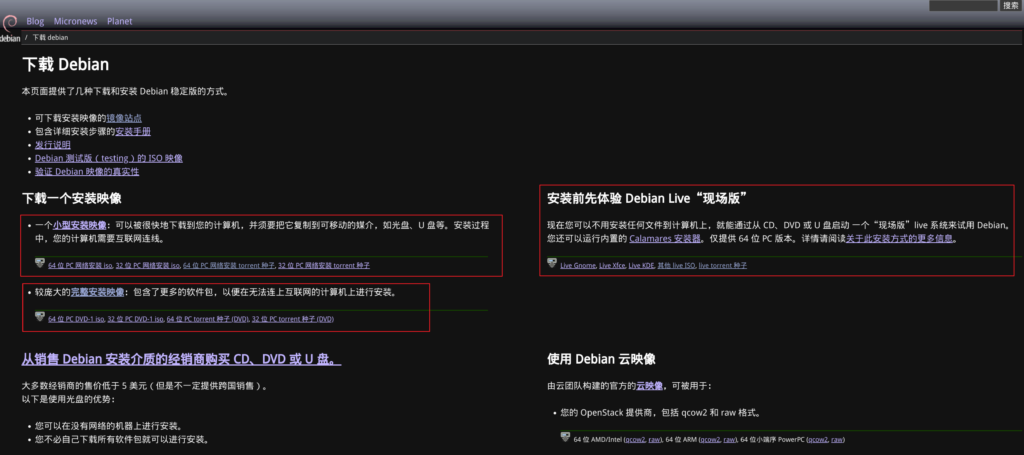
说一下这三种安装镜像的区别
①DVD:安装过程可以全程离线网络,会把全部必要安装包安装完毕
②Live CD:里面包含启动debian系统的全部文件,可以在不安装debian的情况下之直接启动debian系统,因为可以直接“体验”的系统,所以可以使用liveCD恢复或者救援安装好的linux系统,其他功能安装的方面和DVD一致
③网络安装CD,和DVD一样,但是ISO大小会小很多,但是安装过程需要全程联网在线安装下载软件包。不过在这里不推荐使用网络安装镜像,因为网络连接总是不稳定的,而且经常会出现无法连接或者下载的问题。一部分可能是自身网络问题,另一方面可能是服务器(境外需要代理或者镜像网站缺文件确实等)的问题
在这里我们选择使用Live CD版本,未来也可以使用live镜像维护修复系统。
2、配置debian虚拟机
默认virt-manager启动方式的BIOS,因此需要手动修改启动方式为UEFI。在编辑->首选项->新建虚拟机系统里面修改x86 Firmware为UEFI
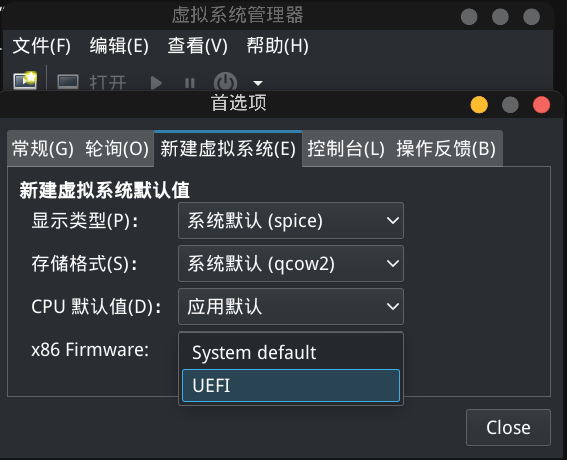
新建虚拟机,使用本地安装介质,找到你刚刚下载的liveCD镜像,系统选择Generic Linux 2022
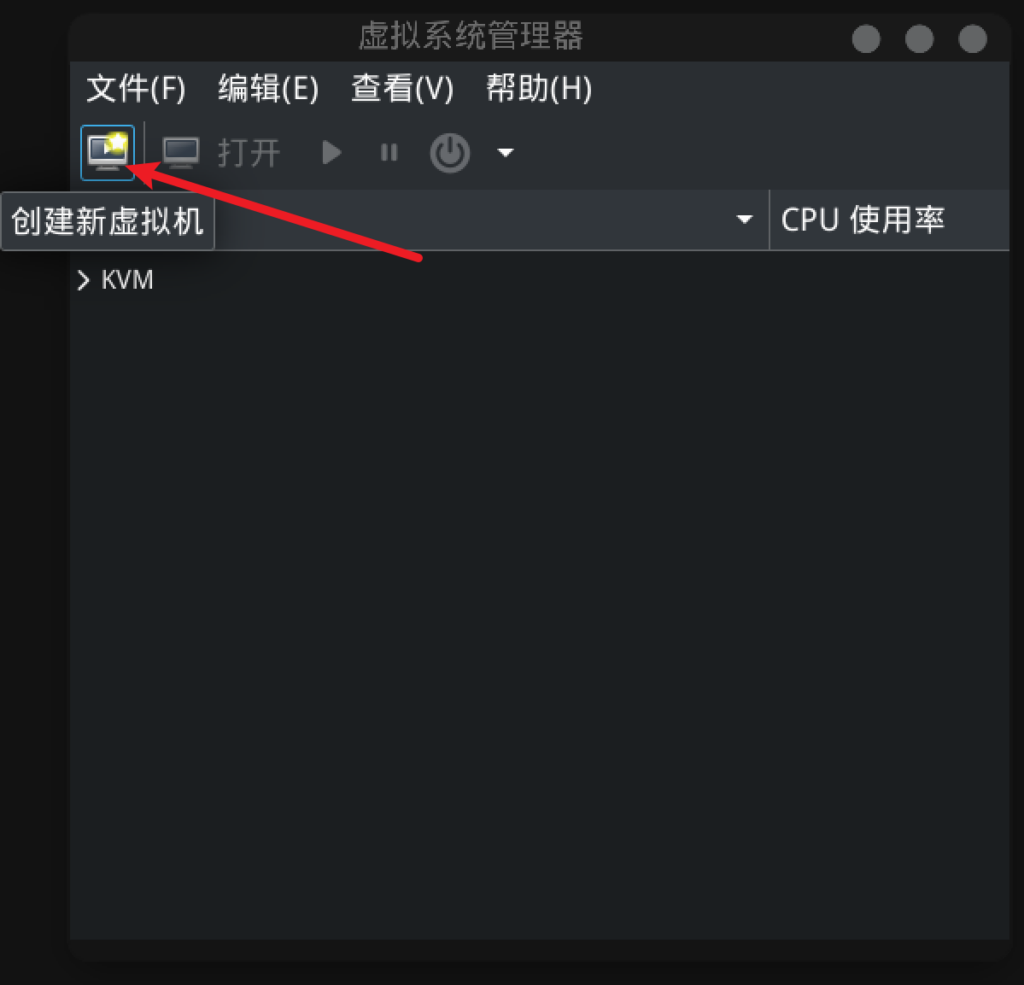
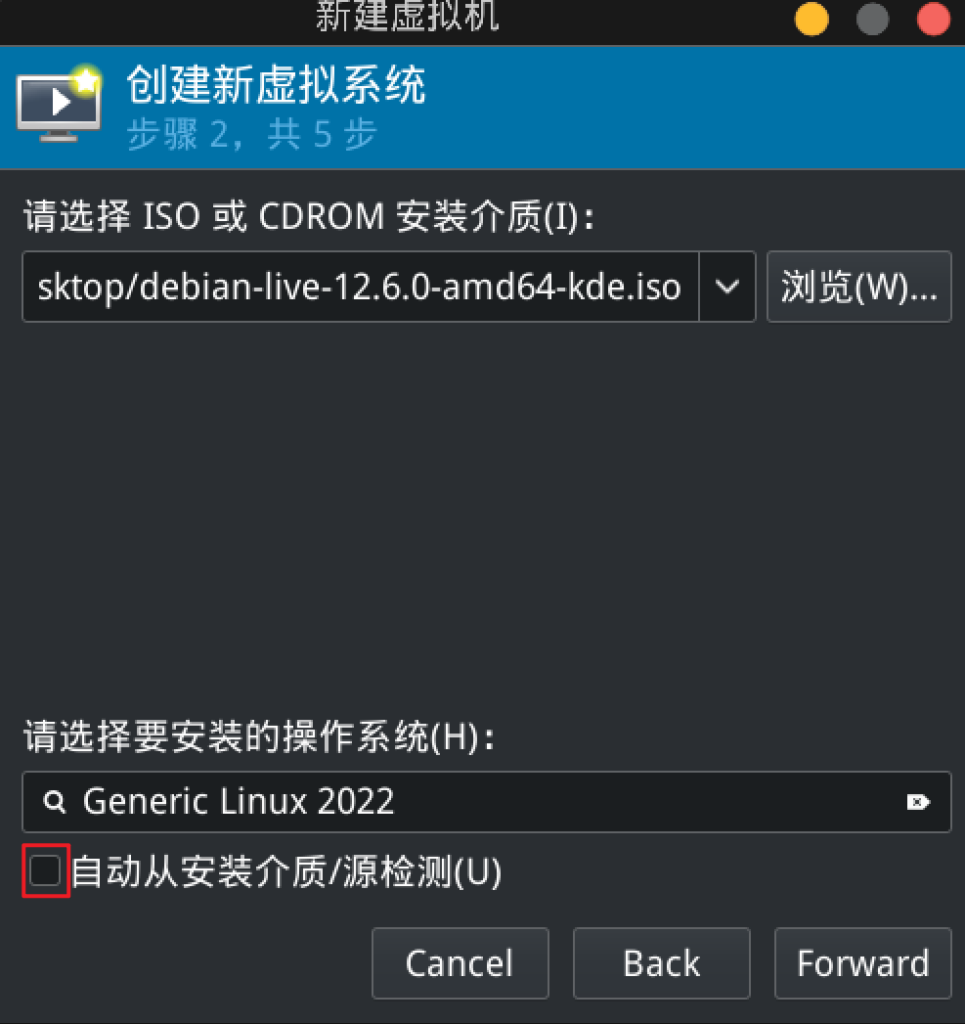
CPU、内存和存储按实际需求来,建议大于CPU>核心,内存>3GB,存储>60GB
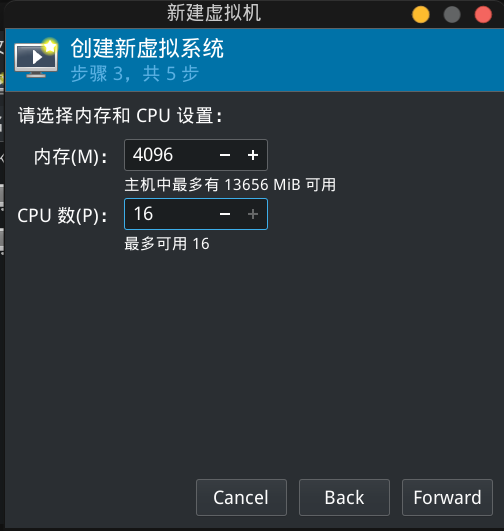
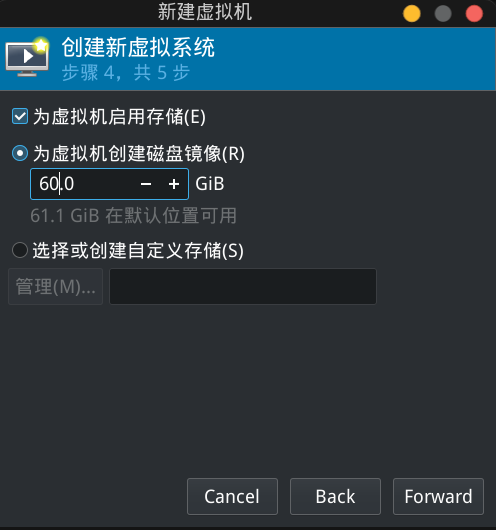
最后勾选安装前自定义配置
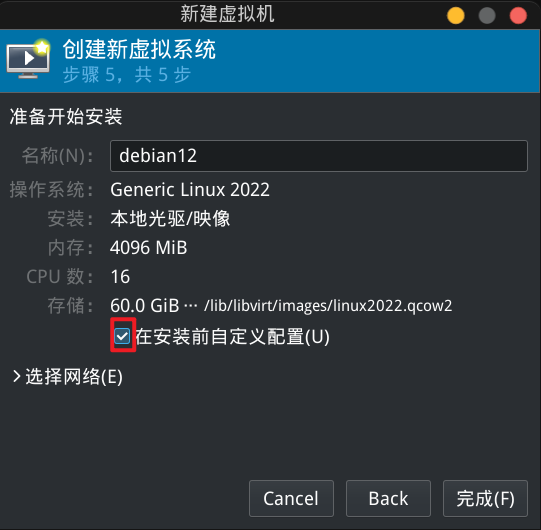
进入内存选项,开启共享内存,在引导选项把SATA CDROM 启用并改为首要启动项
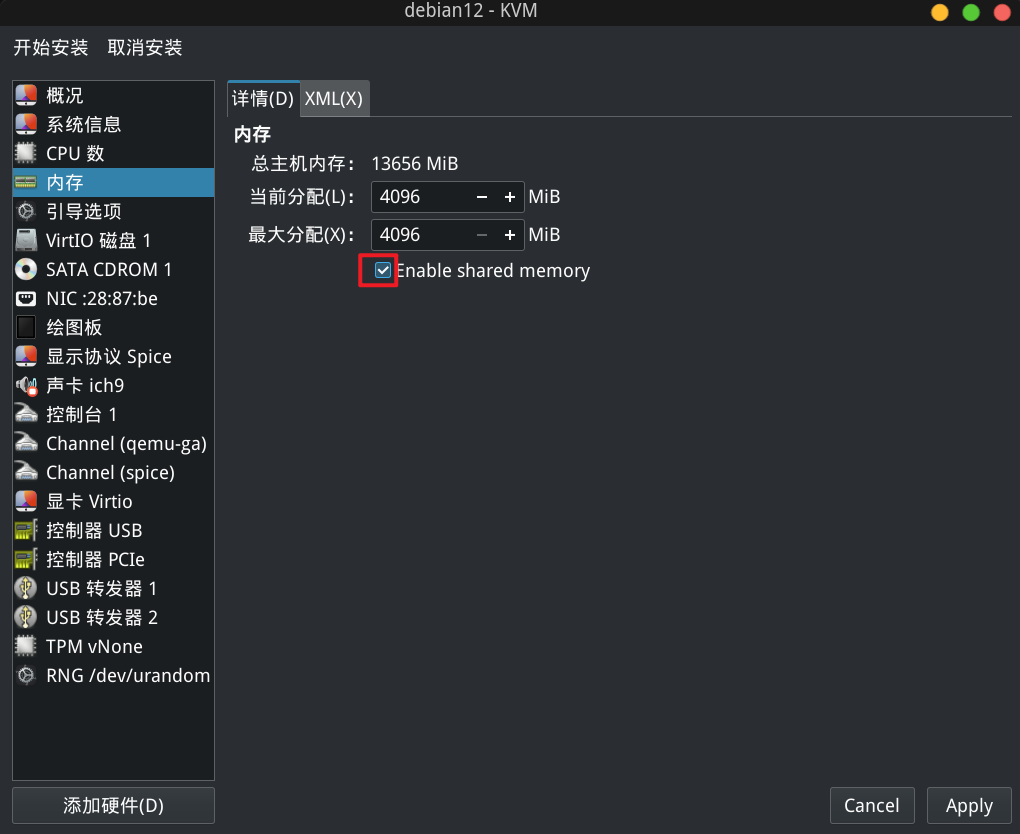
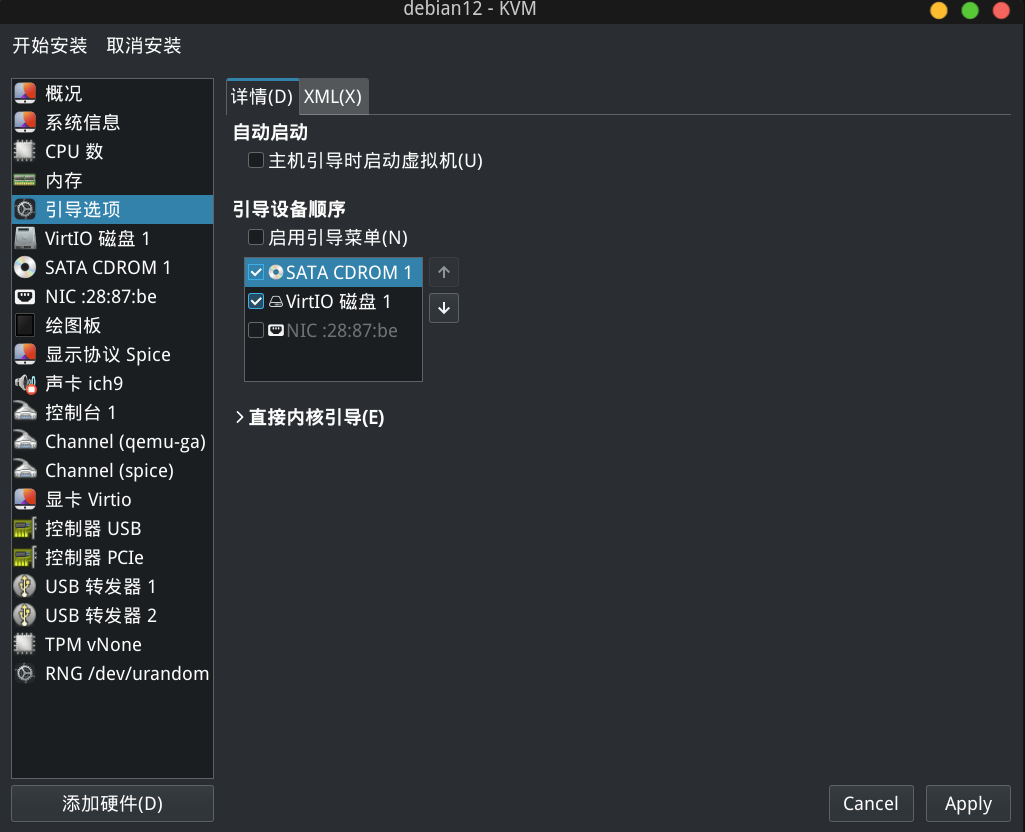
点击开始安装即可完成虚拟机的配置
3、开始安装debian系统
在查看->缩放显示->总是,来放大虚拟机的大小,避免显示窗口太小
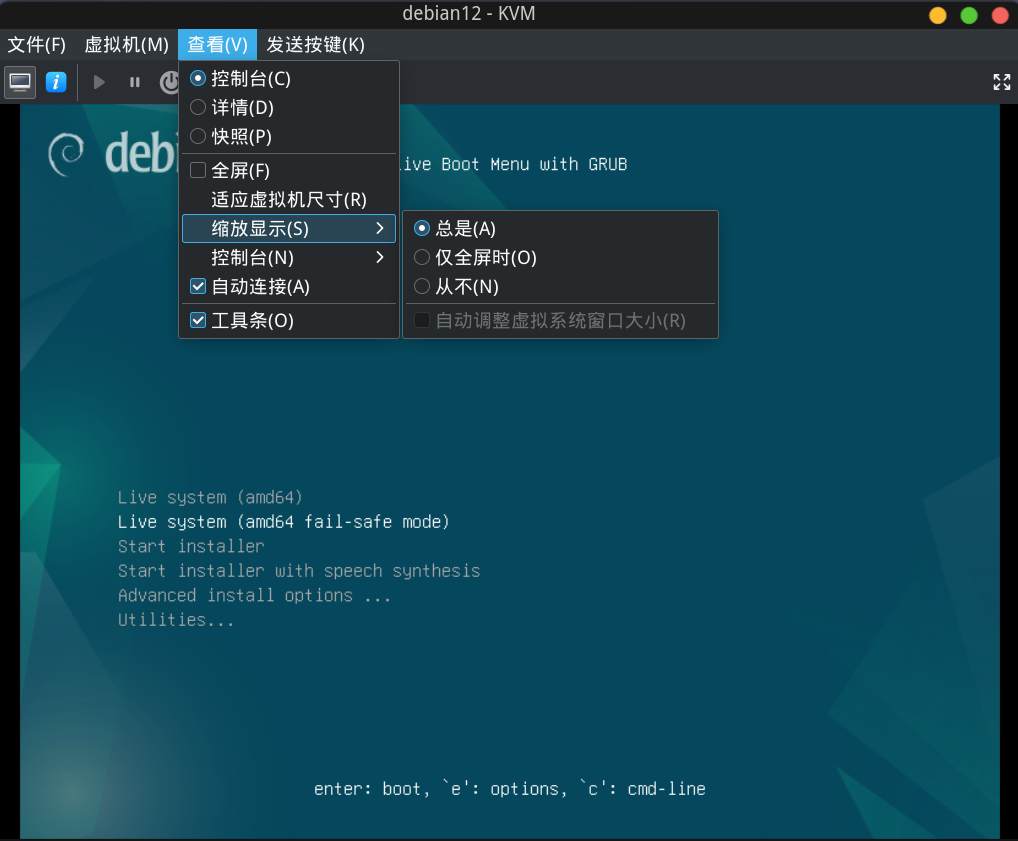
选择Start installer来安装系统
语言建议选择英文,到时候进入系统后再改回中文,否则到时候home目录的文件名默认是中文的,
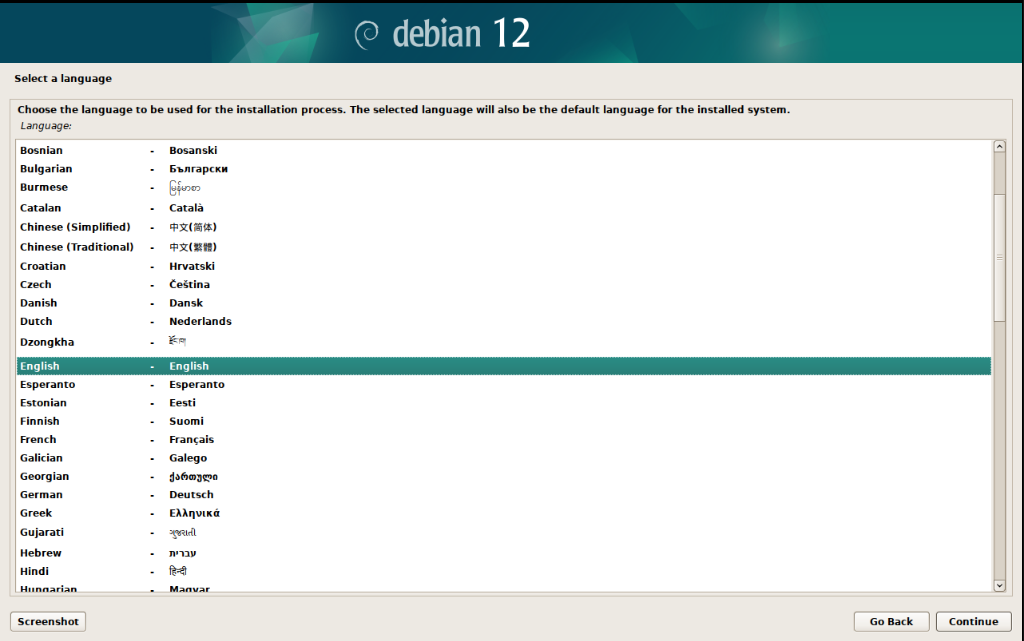
地区、键盘布局,都选默认US
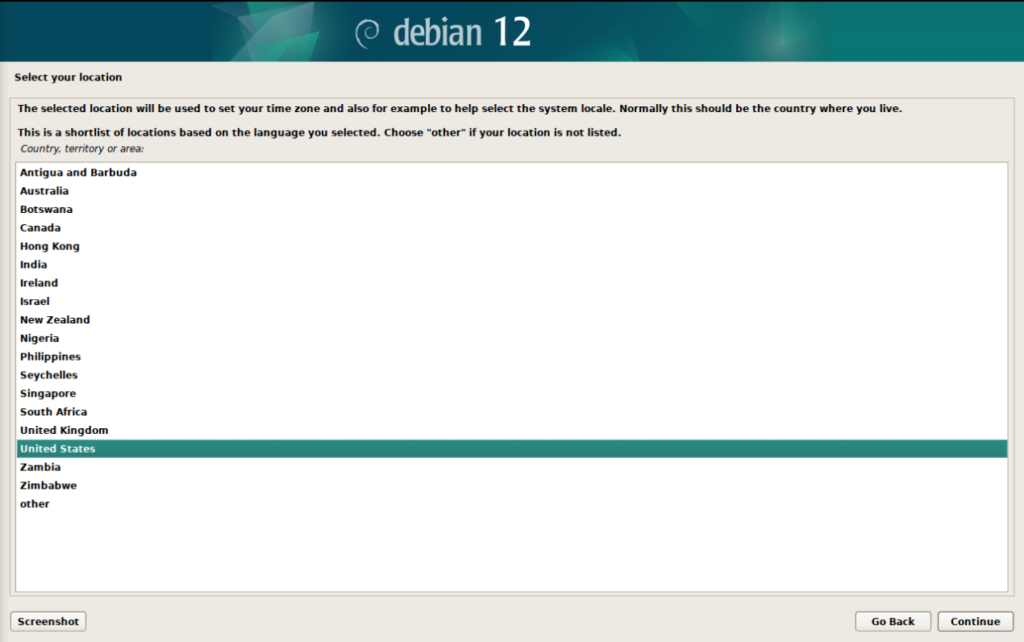
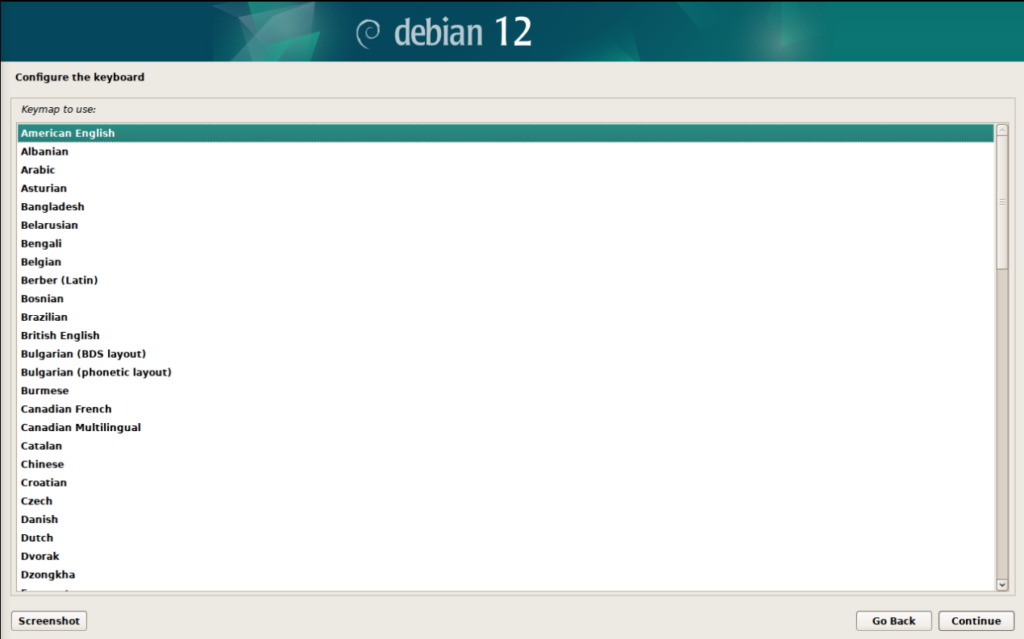
来到主机名自己起个名字,这里用默认的debian
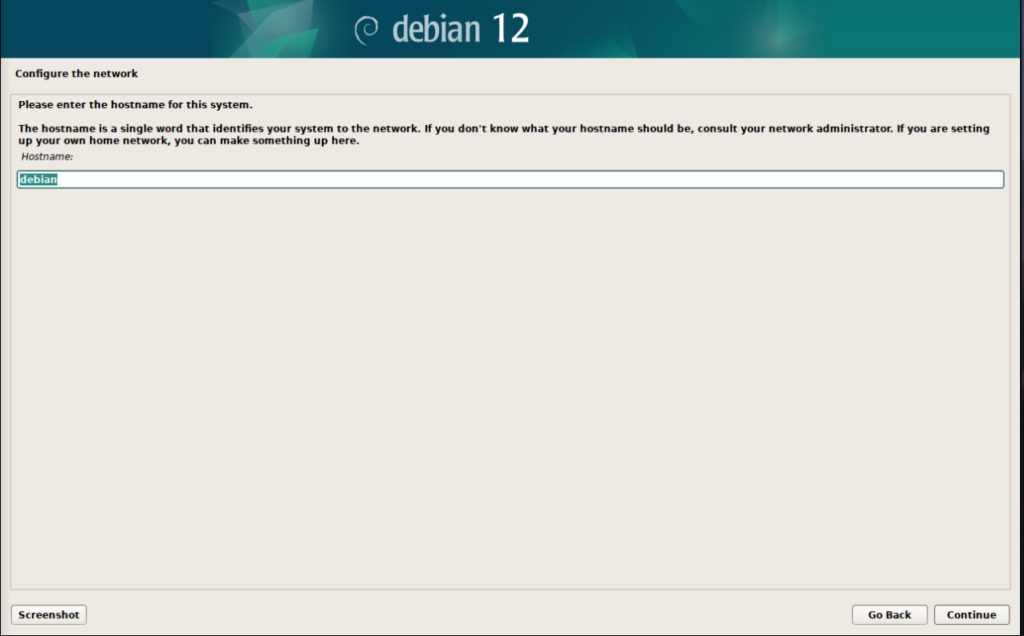
域名留空
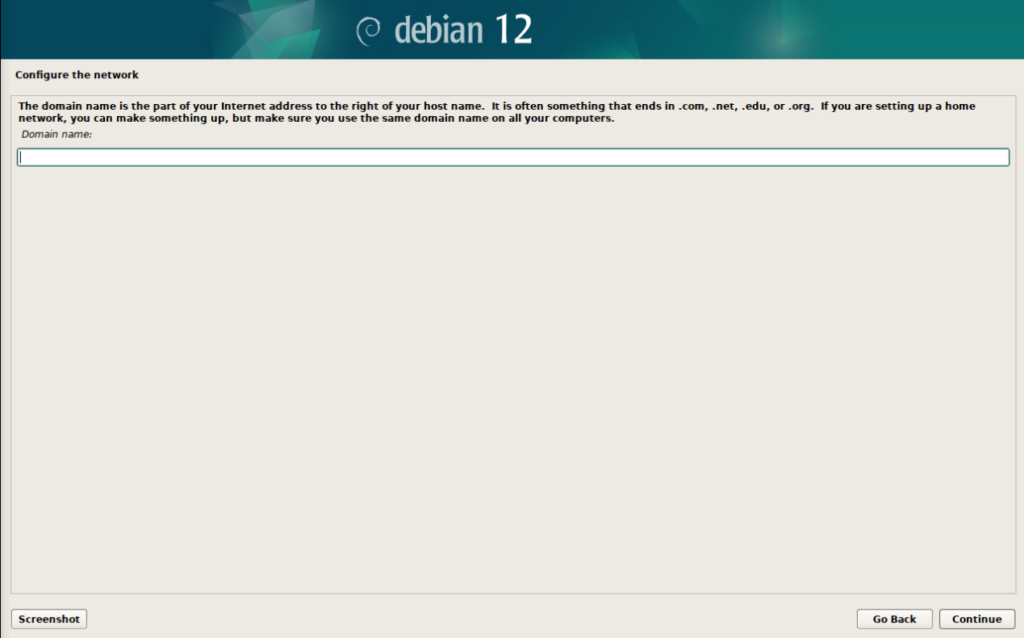
root密码自起,这里使用debian
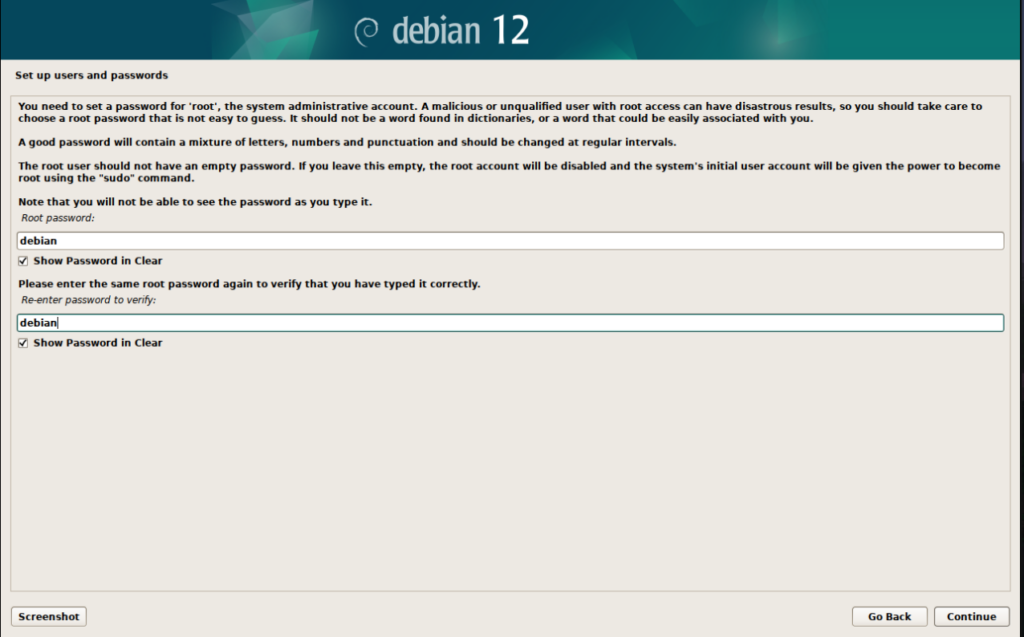
创建你的用户名,这里用debian,
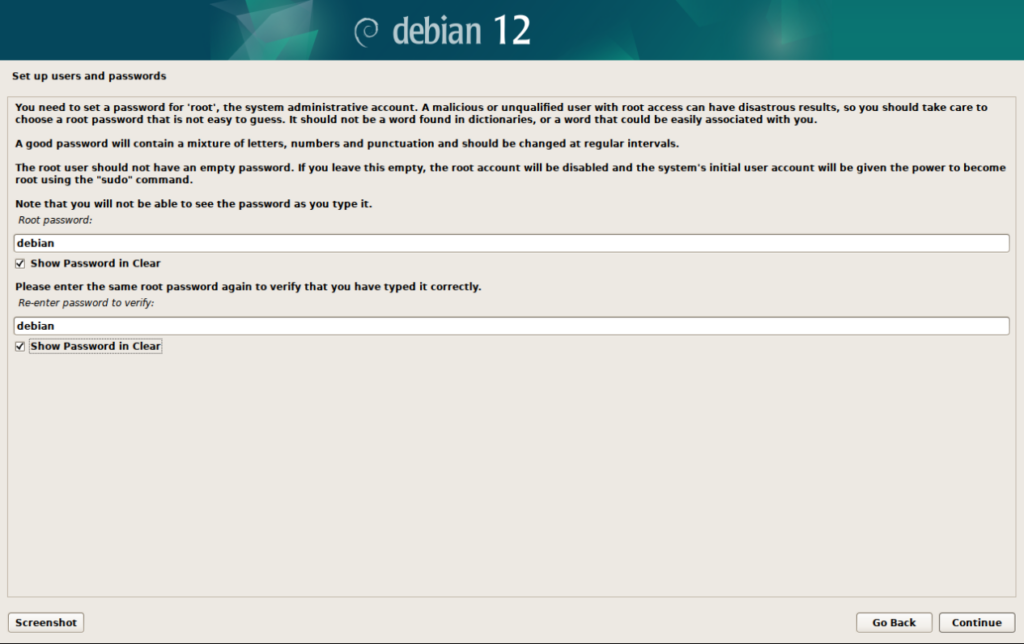
继续
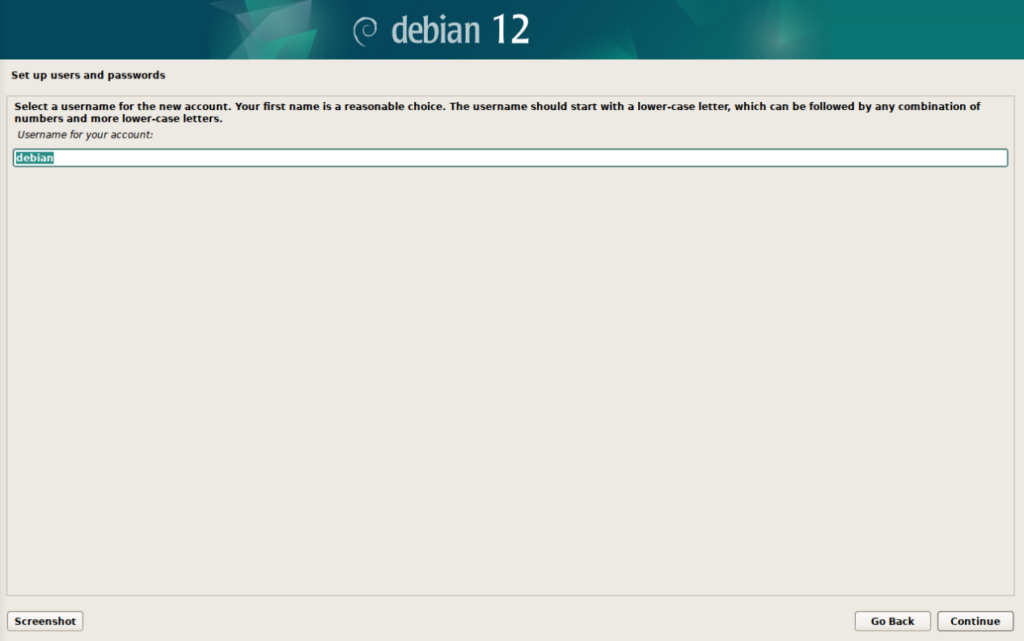
填写密码
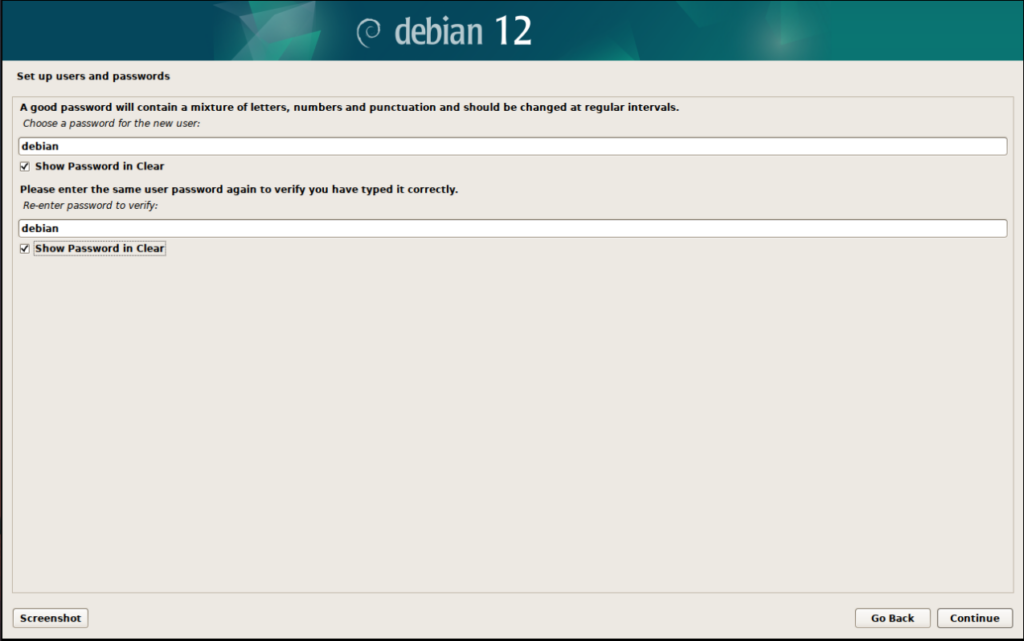
都是默认继续
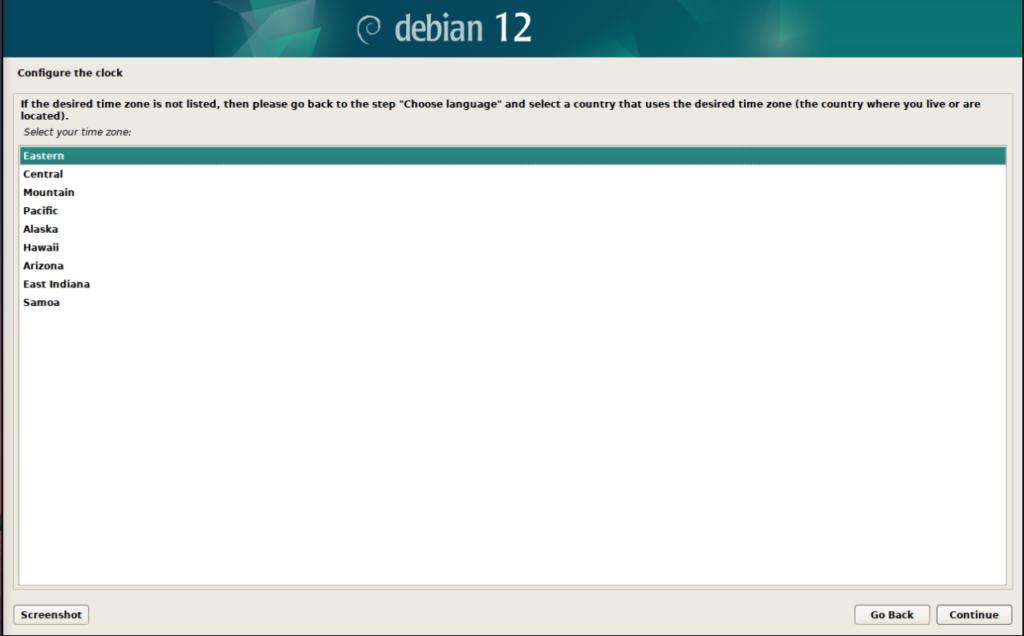
到了磁盘分区这一步,比较重要,这里简单说一下UEFI启动方式的linux系统需要具备几个重要的分区
①BOOT分区,对应挂载路径为/boot/efi
②交换分区,用于linux虚拟内存的分区,可有可无,内存大的话可忽略这个分区
③根目录分区,对应挂载路径为/
④[可选]家用户分区,对应挂载路径为/home,主要是用于保存用户配置文件的,如果希望但是保留用户配置以便下次重装系统的时候使用建议使用。
这里选择手动分区
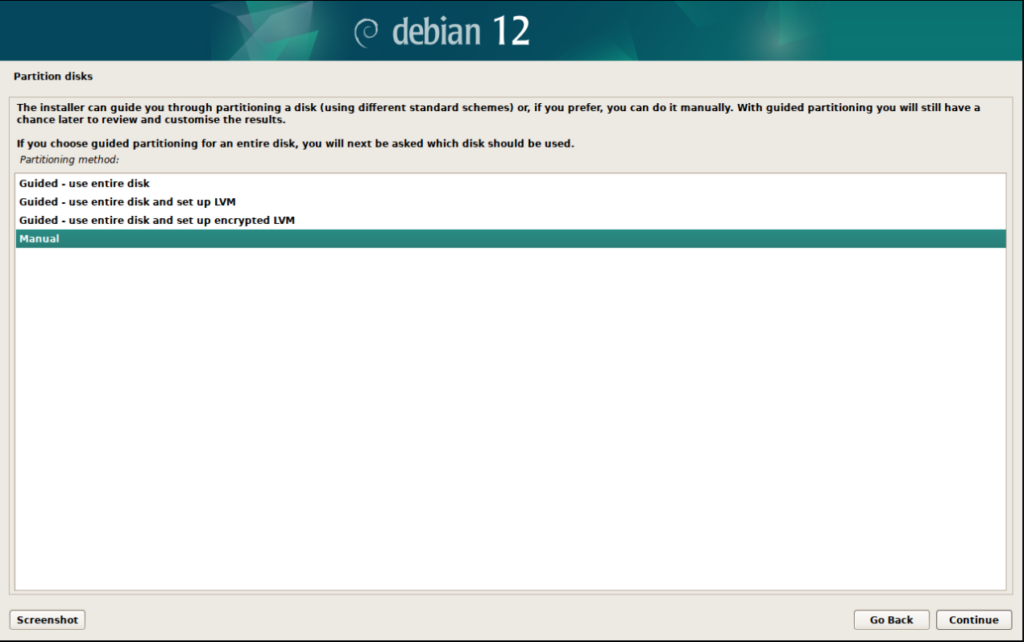
选择你的硬盘,yes来创建gpt分区表
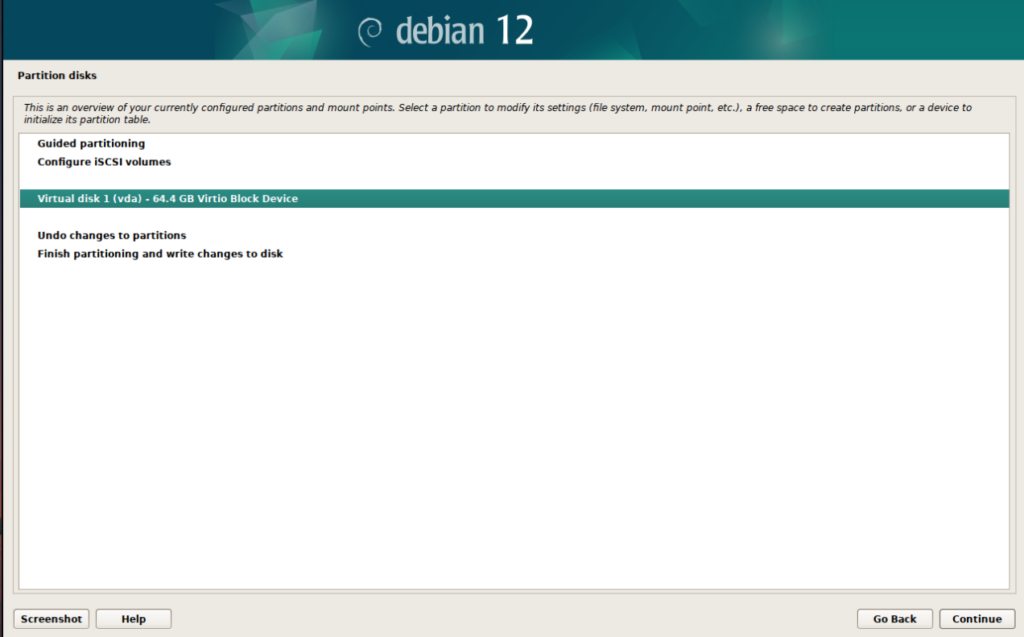
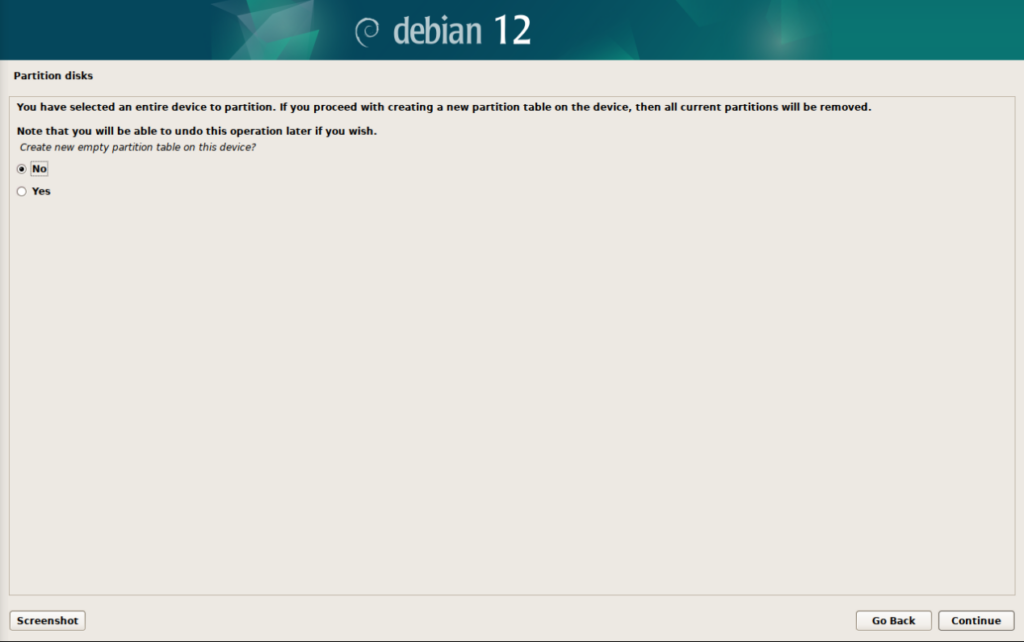
在你的磁盘下面会有FREE SPACE,创建一个新分区,大小填500MB,继续
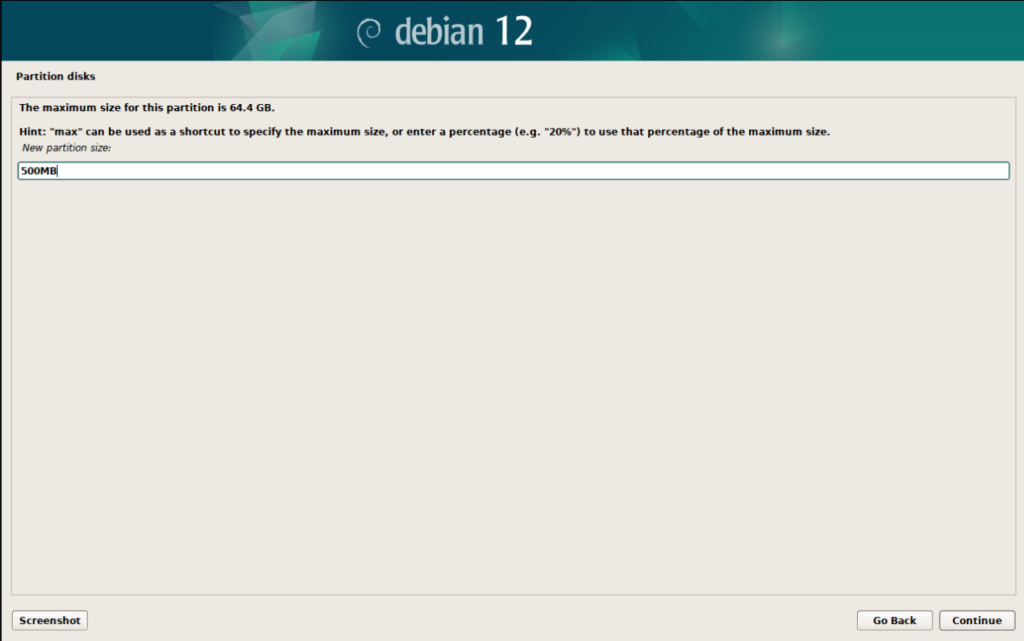
继续,选择Use AS为EFI System Partition,作为BOOT分区
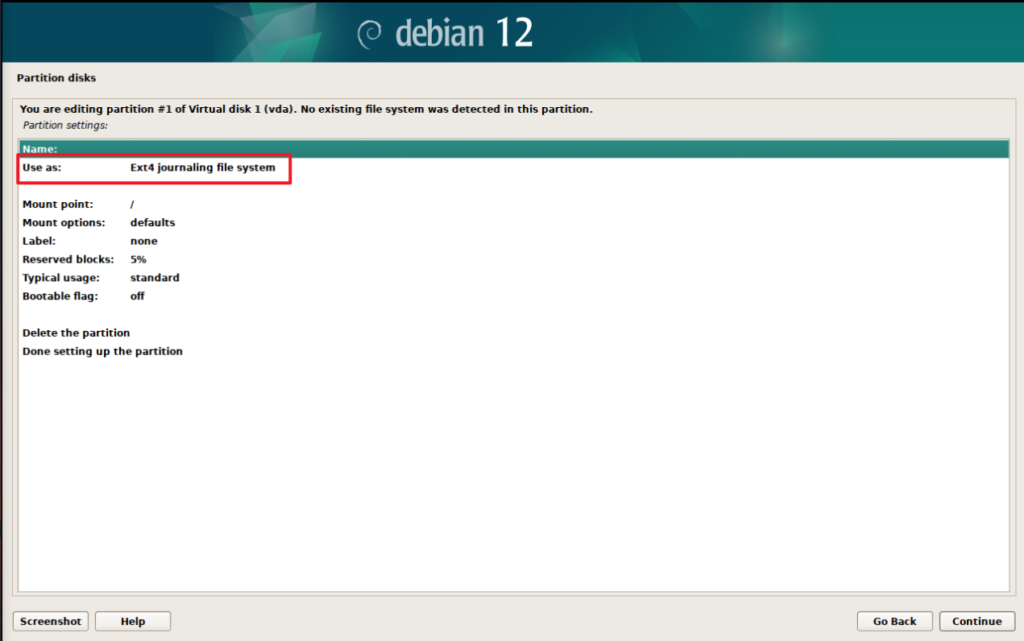
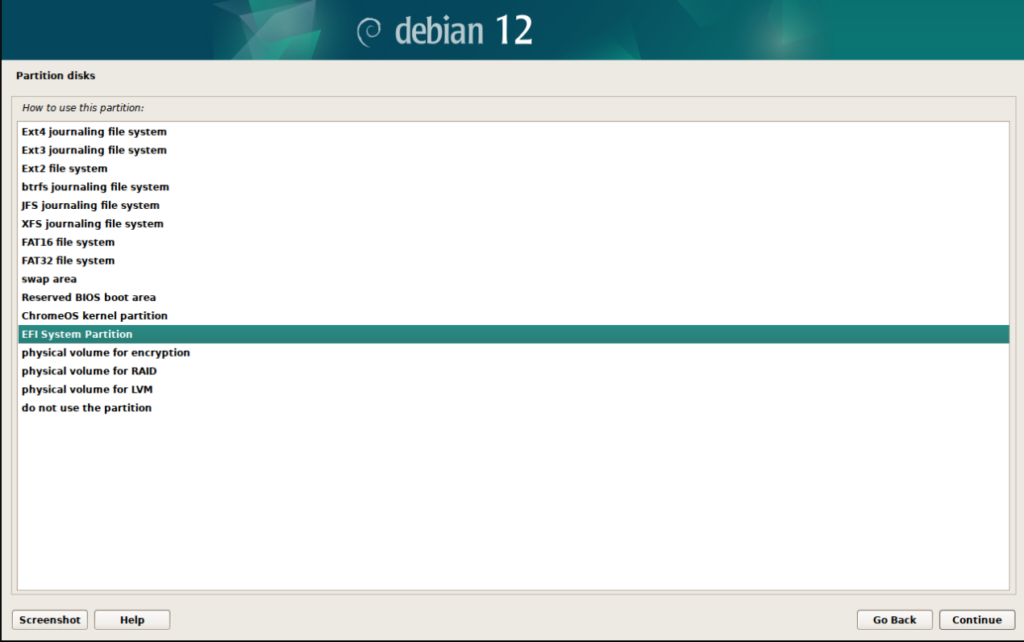
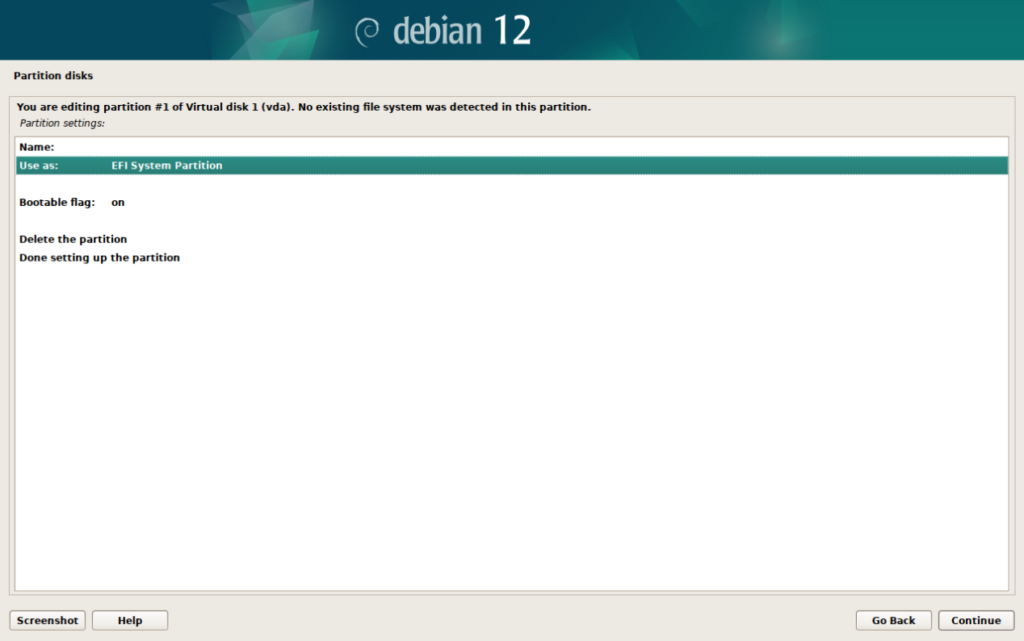
点击Done setting up the partition来完成
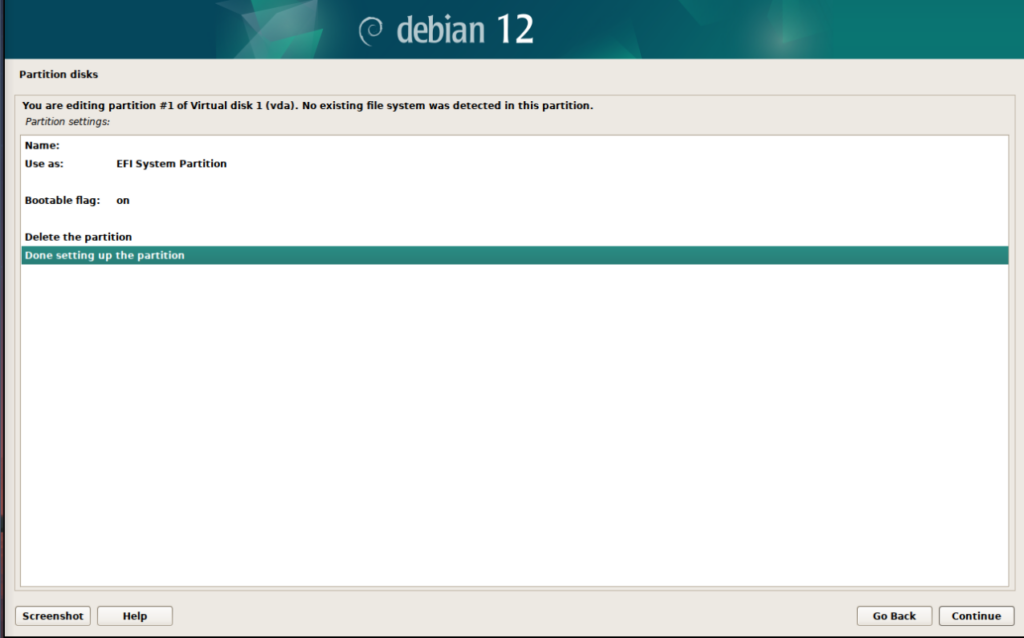
继续如法炮制,创建8GB的Linux Swap分区
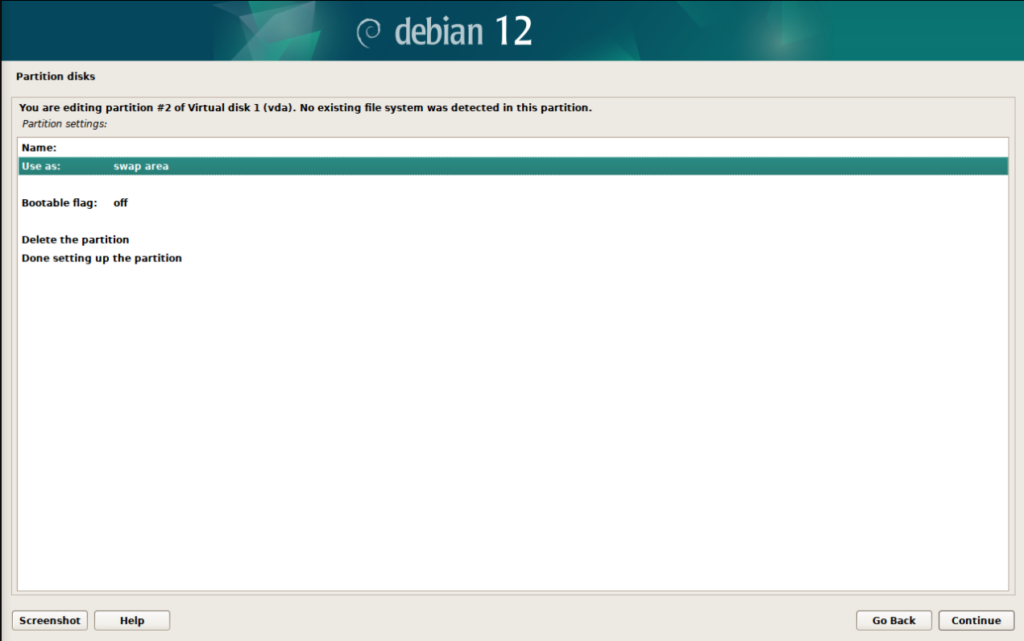
最后将剩下的空间全部用作根目分区,分区格式为
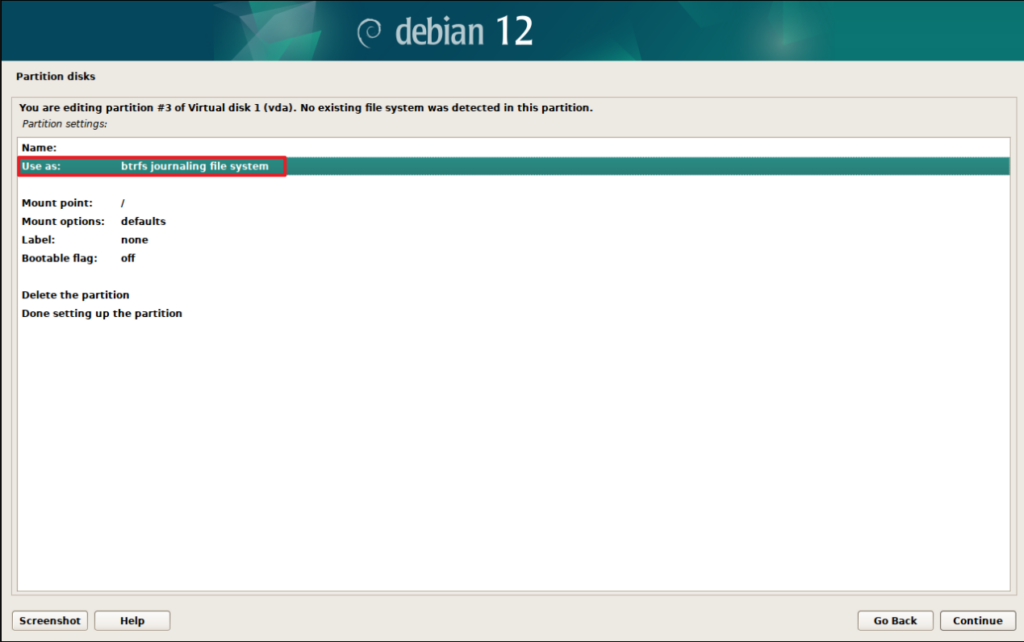
为什么使用btrfs格式来作为根分区呢?因为btrfs的系统支持文件系统底层的快照功能,有助于在系统损坏时也能回档。
最后确认一遍分区格式
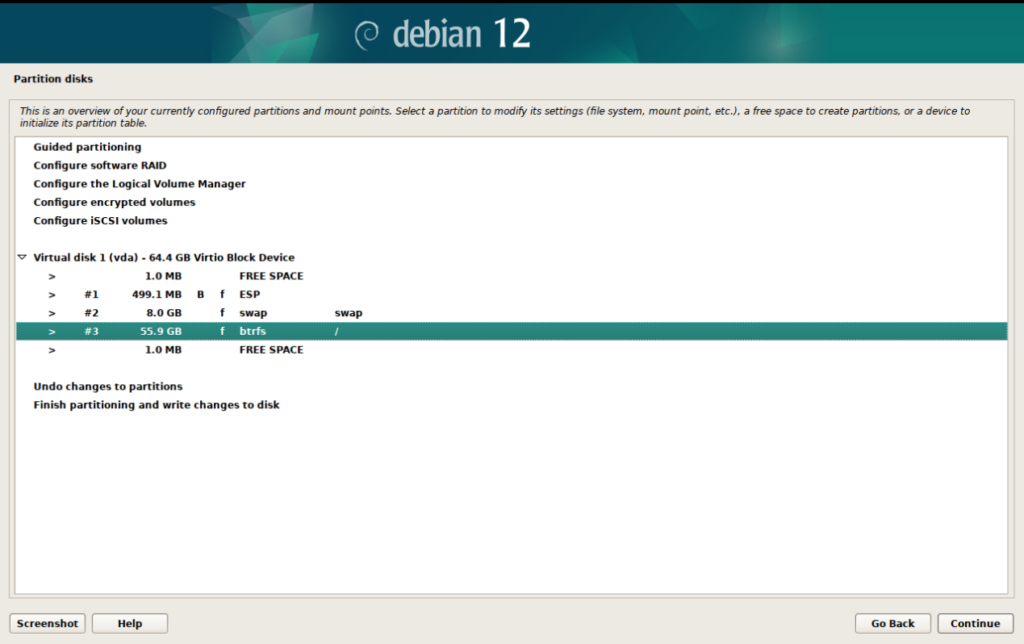
点击完成分区修改,yes确认分区修改
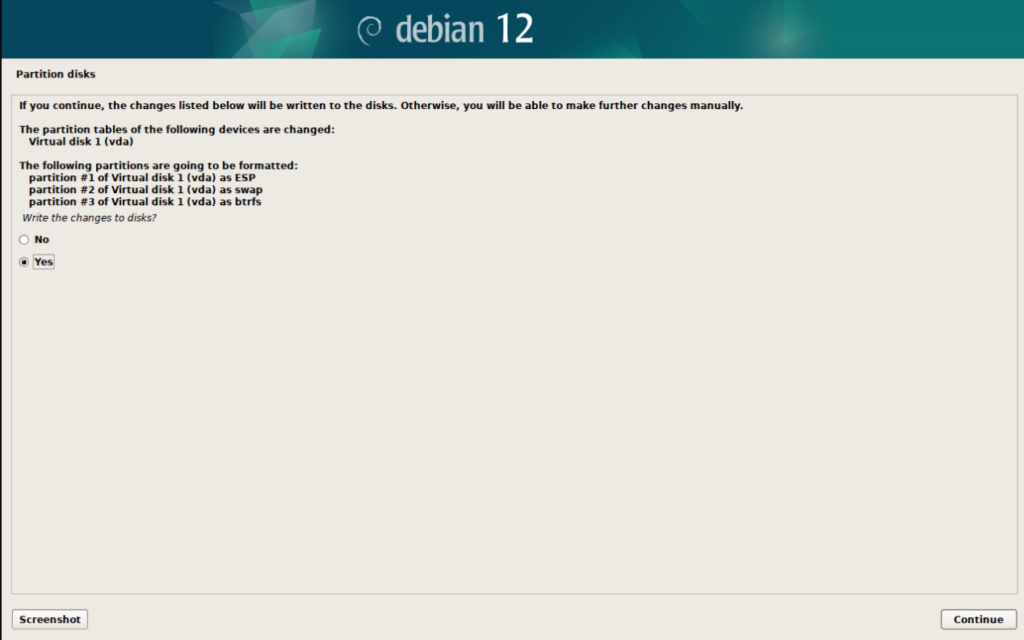
询问是否要使用镜像源,选择是,这样能够加速软件包的下载
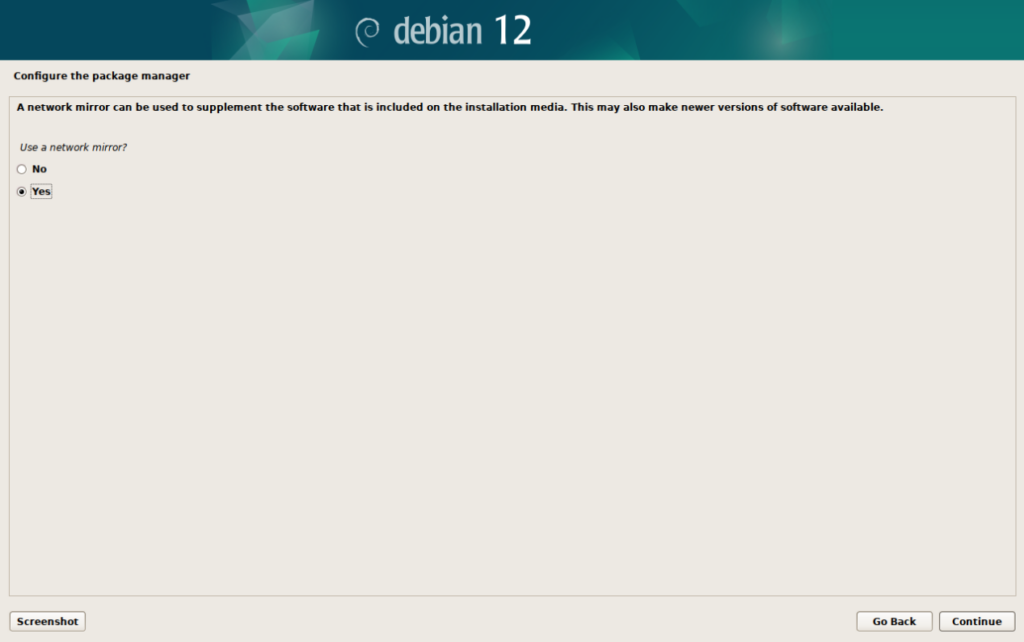
这里注意要选China,国内源选择UTSC或者清华源都可以
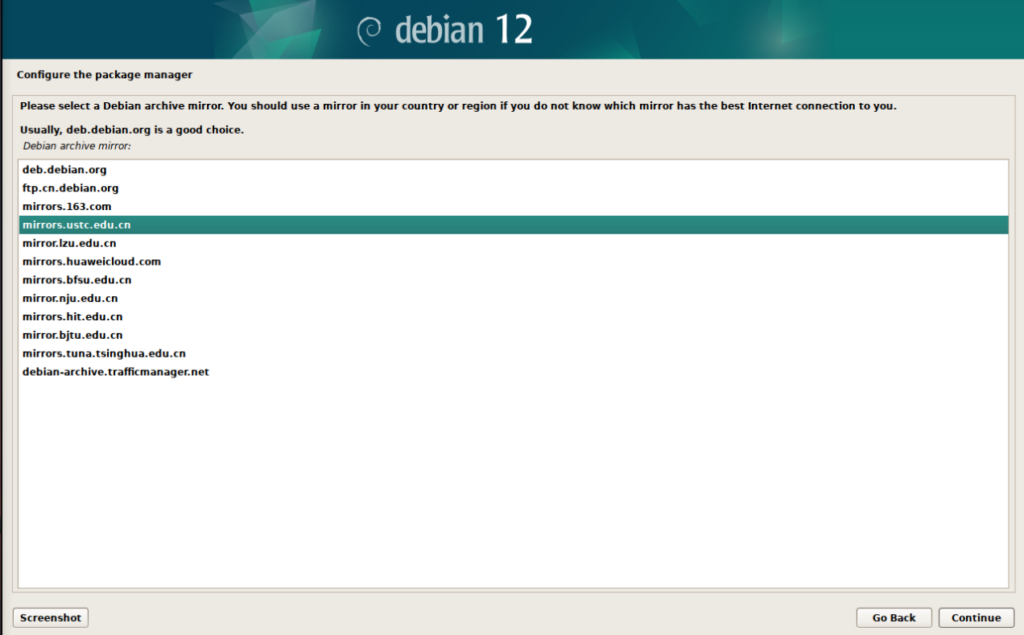
代理默认留空
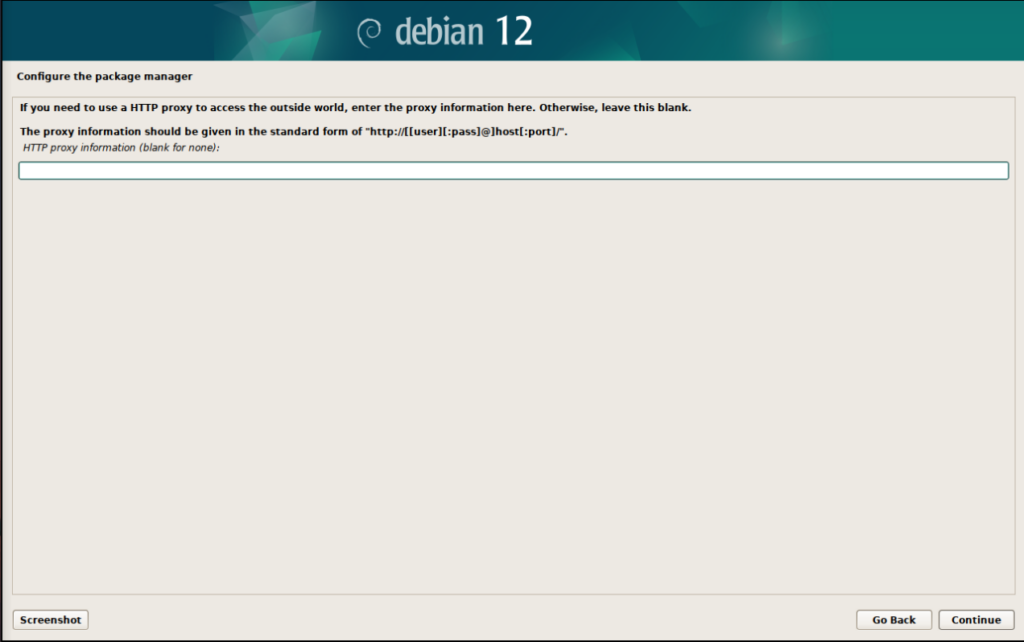
点击重启即可完成安装
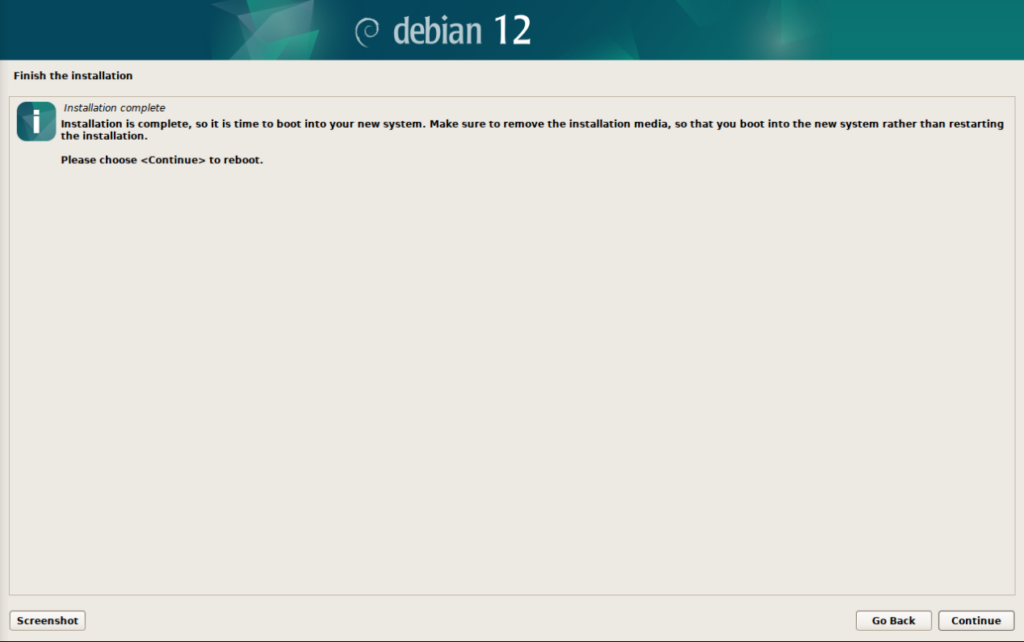
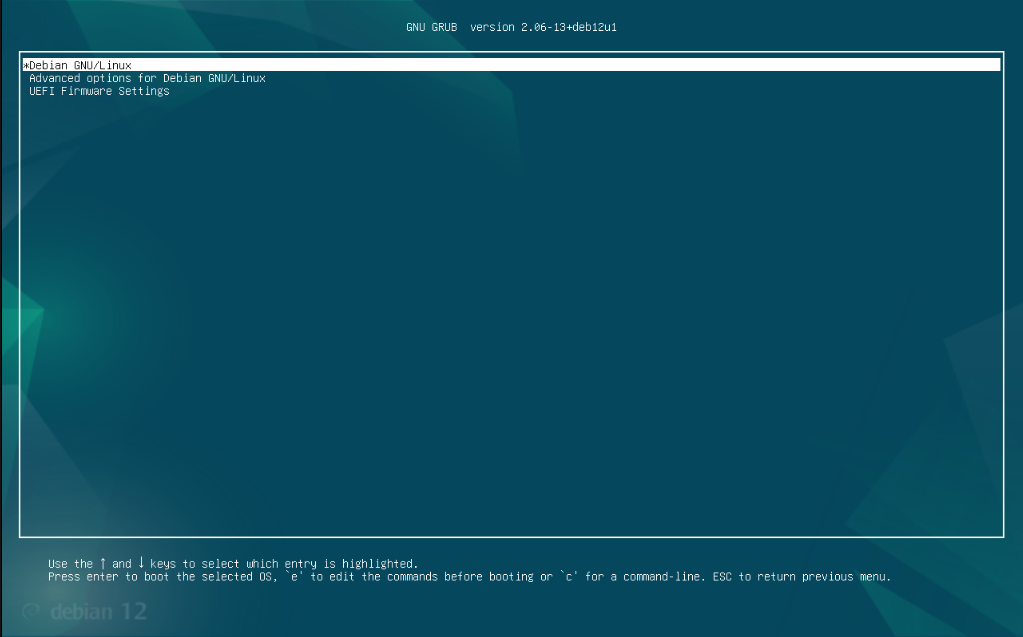
下期我将会教大家如何配置和美化你的debian系统