今年苹果新出了苹果最香的产品——Mac mini m4,使用学生价购只需3750,最低配的16+256G,搭配外置的1T的固态硬盘+硬盘盒10Gbps可以完美满足日常需求。下面是对我的Macmini进行的配置
一、键盘布局与快捷键修改
Mac的默认键盘布局是和Windows下的布局是不一样的。在最常用主要的区别是Ctrl、Win、Alt键的区别,其对应Mac的Control、Option、Command键。在Mac这边使用除了键位名称改了之外连快捷键方式也改了,如在WIndows这边的撤回、剪切、复制、粘贴、全选等操作由Ctrl+z\x\c\v\a全部变成了Command(Alt)+z\x\c\v\a,这对于习惯了标准键盘布局显然让使用了这么多年的习惯切换回去着实不太习惯,因此,改变Mac的键盘布局是非常有必要的
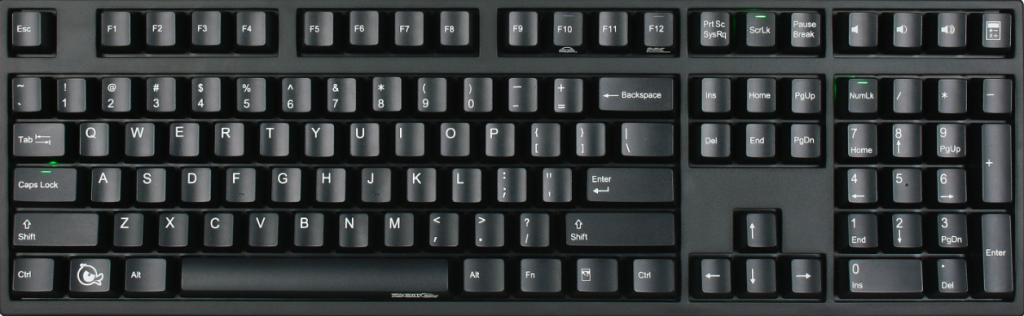
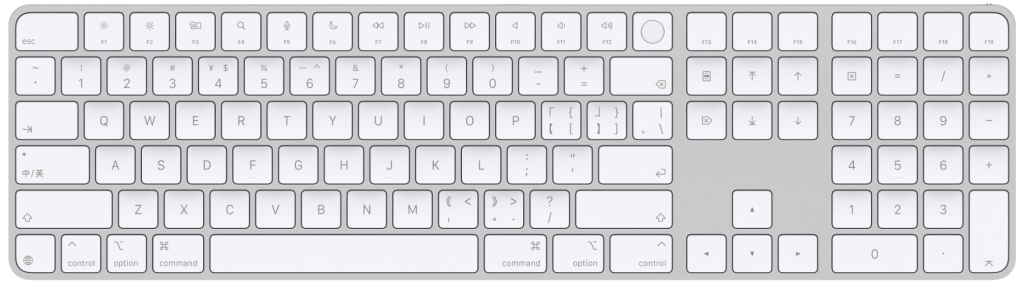
1、将Control键和Command键盘对调
上面提到了,默认的复制粘贴操作是使用ctrl键盘的,在mac中是使用command(Alt)键的,最简单是方法就是直接在设置里面将Control键和Command键盘对调
在设置->键盘->键盘快捷键->修饰键中将Control键和Command键盘对调,这样就让可以实现ctrl+c实现复制了。
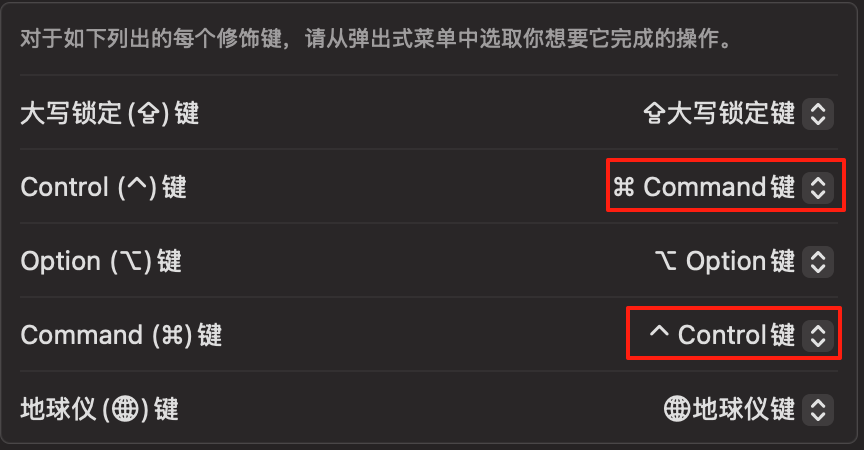
但是只是这么简单的修改又会有新的问题产生,默认Mac的切换窗口的快捷键就是Comman+Tab,现在我们将Control和Command对调后,切换窗口就会变成了Control(Ctrl)+Tab了,不是默认是Command(Alt)+Tab了,这样显然不是我们想要的,于是我们需要借助一个小工具来实现更加完美的窗口切换功能
2、使用Karabiner-Elements映射窗口切换键Command+Tab
下面有一个方法可以实现更加完美的窗口切换,建议使用下面的方法来切换,但是使用Karabiner-Elements来实现快捷键映射的方法是值得我们学习的
首先先在官网下载Karabiner-Elements点我打开,安装完后会多出来两个应用,一个是Karabiner-Elements,另一个是Karabiner-EventViewer。第一个是用添加和管理键盘映射的,第二个是高级管理工具,用来调试按键映射的。首先我们先打开Karabiner-Elements,首次打开可能会提示开启开启驱动程序拓展,按照要求开启就可以了,还有就是要开启后台执行权限
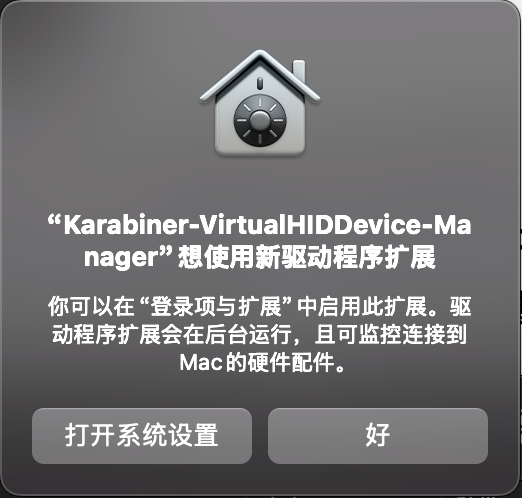
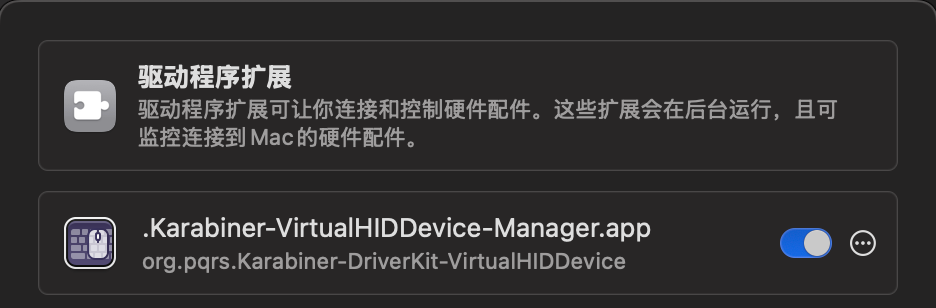
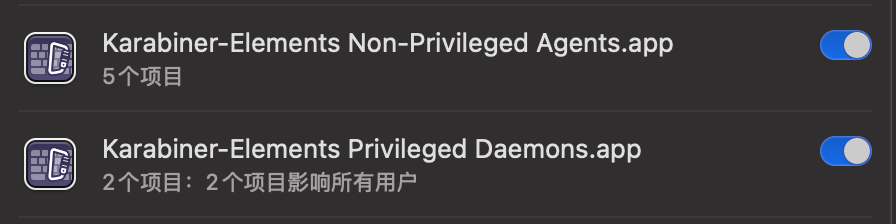
打开软件后先在Devices勾选你要映射的键盘,然后在Complex Modifications添加一条新的规则
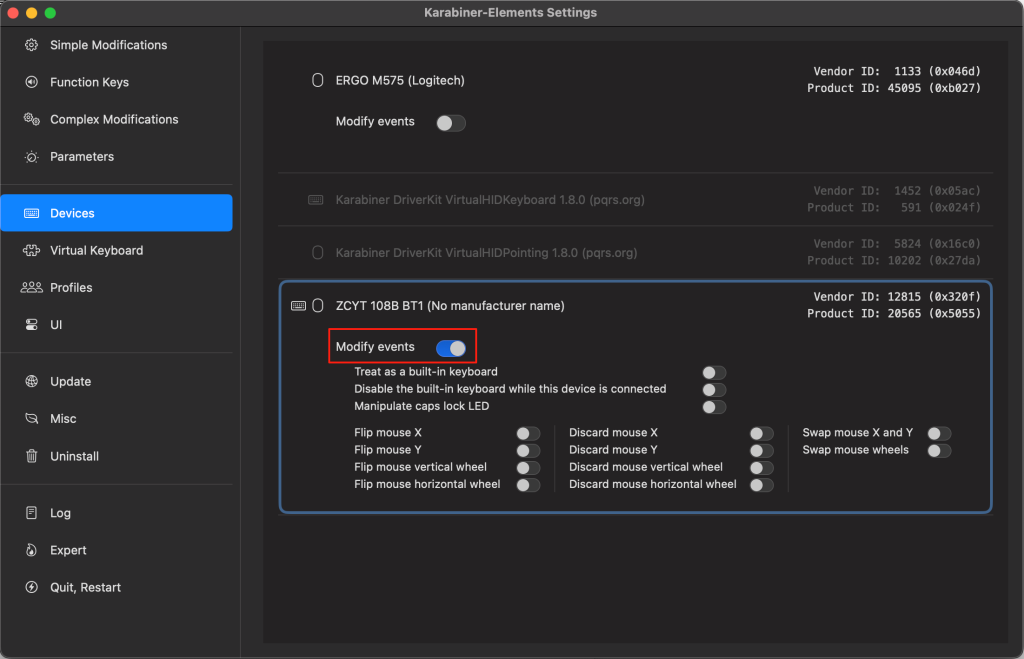
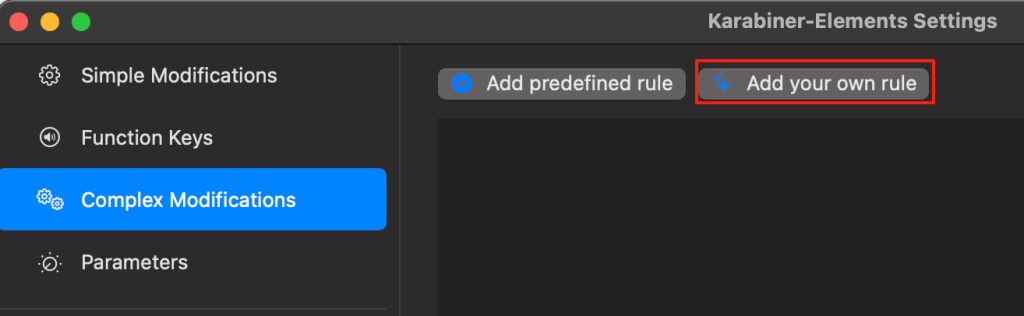
规则是使用Json格式编写的,这里给出代码
{
"description": "Map Option + Tab to Control + Tab",
"manipulators": [
{
"from": {
"key_code": "tab",
"modifiers": { "mandatory": ["option"] }
},
"to": [
{
"key_code": "tab",
"modifiers": ["control"]
}
],
"type": "basic"
}
]
}
添加完成后别忘记了要启用,这样就可以实现Alt+Tab切换窗口了
如果没有效果的话可以打开Karabiner-EventViewer,来查看你当前按下的是哪一个键
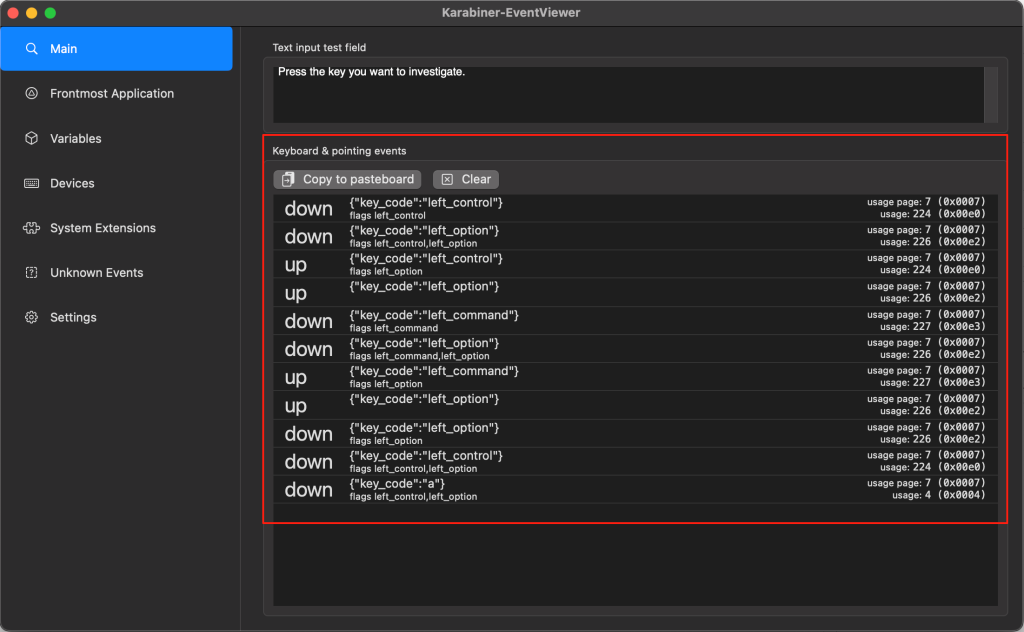
3、其他按键映射
这里还有好多其他按键的是跟Windows这边不一样的,如退出是Command+q,最小化是Command+h,这些可以选择开启或者关闭,或者使用默认的快捷键方式也是可以的
接下来我会使用Windows的键位来说明,记住:现在的Ctrl是Command键,Win键是Option键,Alt是Control键,但是在快捷键来说还是显示原始键位的,因此使用标准键位以免有歧义
在这之前,先给大家推荐一个软件,它可以方便地查当前软件全部的快捷键
CheatSheet for Mac是可以直接通过长按Control键来显示当前窗口的全部快捷键
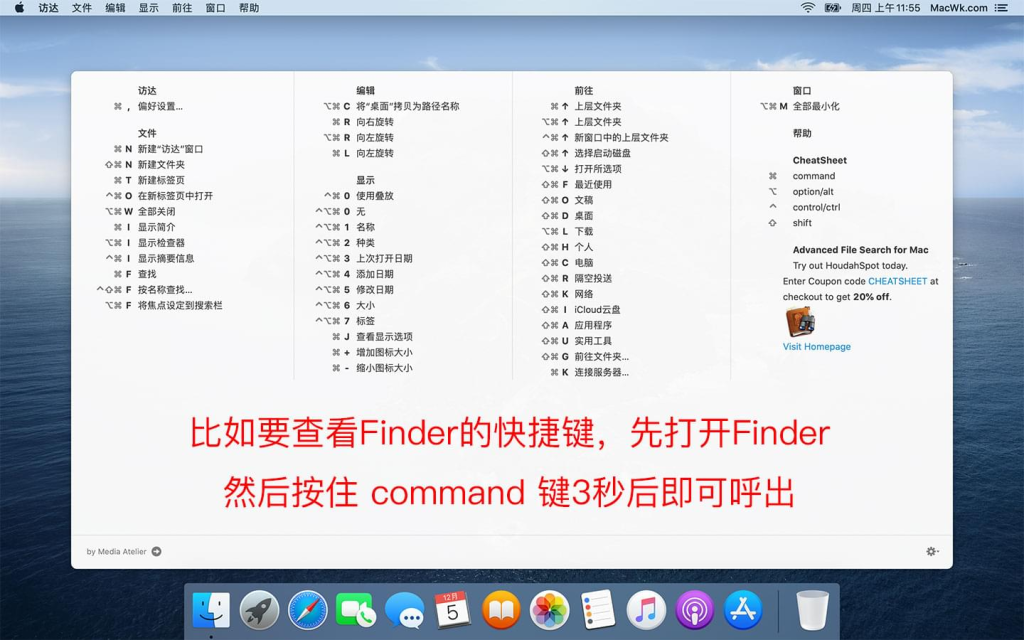
结束进程、关闭窗口
有两个快捷键:结束进程Ctrl(Command)+和关闭窗口Ctrl(Command)+w,Ctrl+w对于支持后台运行的程序来说只是关闭窗口而已,在任务栏(程序坞)下面还会显示该程序,会区别其他程序,在图标下方会有个小白点,驻留后台。这个快捷键和左上角的红色关闭按钮是一样的效果;而Ctrl+q则是彻底关闭进程
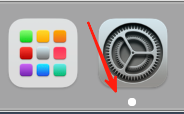
但是ctrl+w关闭的窗口会有一个问题,就是在按Alt+Tab可以摘后台查看到这个窗口,但是切到对应关闭窗口发现啥也没有,这是因为我们手动把窗口关闭了,需要手动开启,这时候就需要一个插件来解决这个问题了
窗口切换
AltTab,可以实现像Windows那样切换窗口的同时也能预览窗口内容点我打开,对于那些被关闭窗口的软件就会自动打开窗口
这个方法和上面使用Karabiner-Elements的方法是存在按键冲突,把Karabiner-Elements的按键映射关闭,使用当前方法就可以了

Ctrl+Shift切换输入法
默认Mac切换输入法的快捷键是Ctrl+空格,但是习惯了Ctrl+shift切换输入法显然是不习惯的,但是Mac不支持只使用特殊键当快捷键,因此只能先在设置里面修改快捷键,然后再重新映射Ctrl+Shift到新的快捷键上,这里我使用Win+空格切换输入法
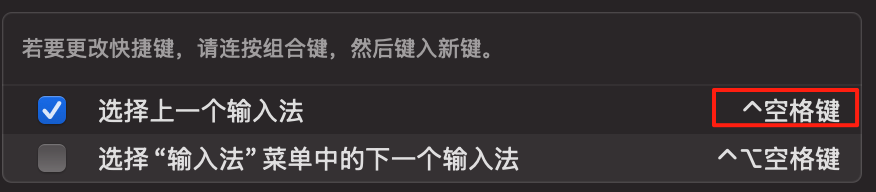
{
"description": "Map Control + Shift to Command + Space",
"manipulators": [
{
"from": {
"key_code": "left_shift",
"modifiers": { "mandatory": ["left_control"] }
},
"to": [
{
"key_code": "spacebar",
"modifiers": ["command"]
}
],
"type": "basic"
}
]
}将F1~12取消Fn功能键
默认的F1~12是功能键的,可以将其改回F1~12
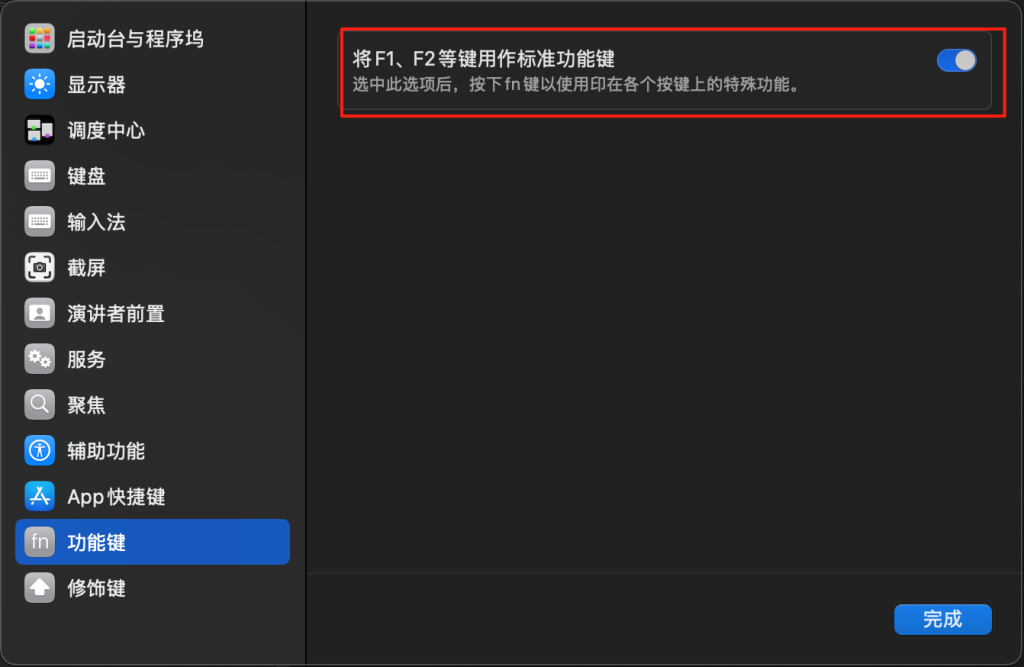
打开访达
访达就相当于Windows的文件管理器,默认的快捷键是比较难用的,这里建议和Windows这边同步,使用Win+E键打开
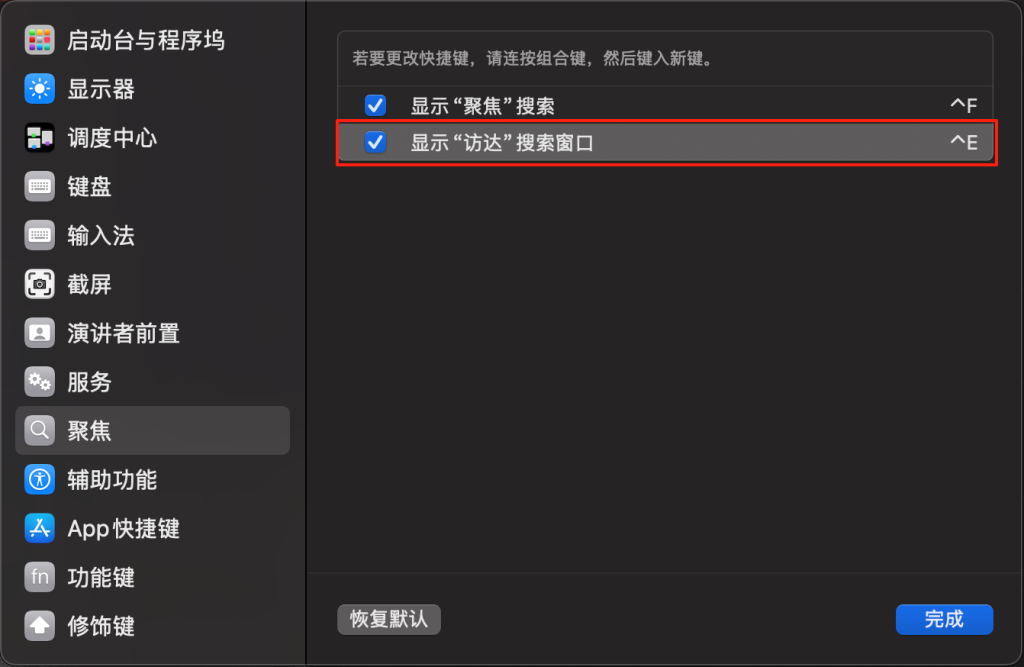
实际上这并不是打开访达的默认快捷键,而是调用访达的搜索功能来打开访达
或者说使用命令行打开访达也是可以的,但是这个不支持多开窗口
{
"description": "Map Command + E to open Finder",
"manipulators": [
{
"from": {
"key_code": "e",
"modifiers": { "mandatory": ["left_command"] }
},
"to": [{ "shell_command": "open -a Finder" }],
"type": "basic"
}
]
}显示桌面
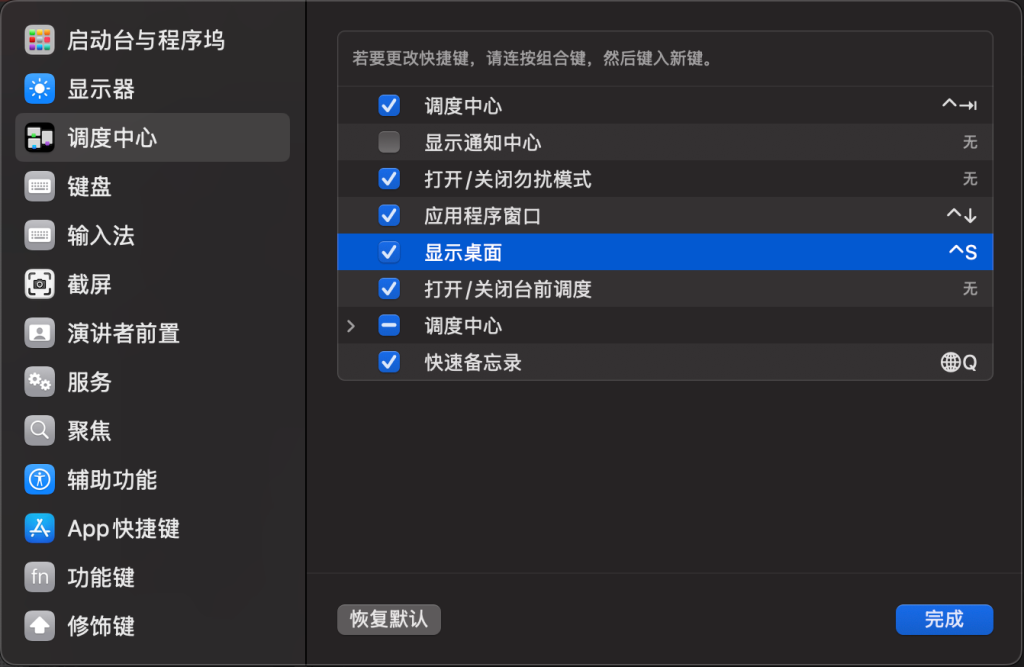
切换桌面
显示多个桌面(调度中心)Win+Tab;向左/右移动一个桌面Ctrl+Win+左/右
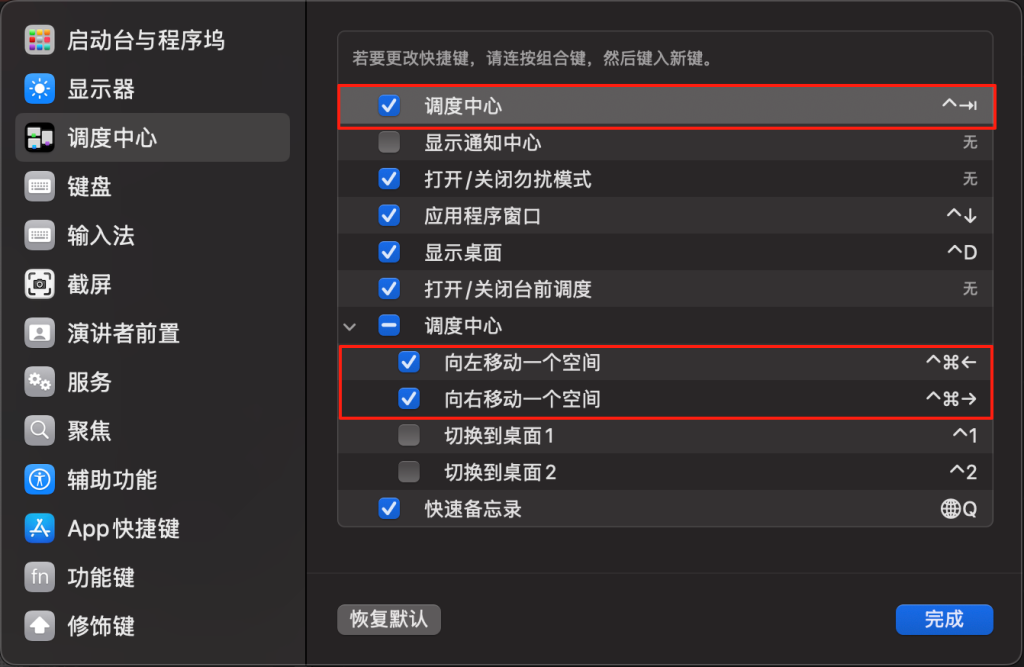
窗口调节
Mac默认的窗口调节快捷键是在窗口栏显示的
最小化窗口
默认最小化的快捷键是Command+h,还有一个快捷键是Command+m,区别就在于一个是隐藏窗口,一个是最小化窗口,两个功能各有各自的优点,可以选择其中一个使用,但是我更加推荐使用Command+m,这里我选择用Win+d,但是有些软件Win+d会有别的快捷键冲突,因此只能使用键盘映射了,按键映射的优先级大于系统设置快捷键的优先级,有如果不用Win+d的话直接在系统设置里面设置快捷键
{
"description": "Map Command + D to Command + H",
"enabled": false,
"manipulators": [
{
"from": {
"key_code": "d",
"modifiers": { "mandatory": ["left_command"] }
},
"to": [
{
"key_code": "m",
"modifiers": ["left_control"]
}
],
"type": "basic"
}
]
}最大化窗口
这个可以直接在系统设置里面设置快捷键
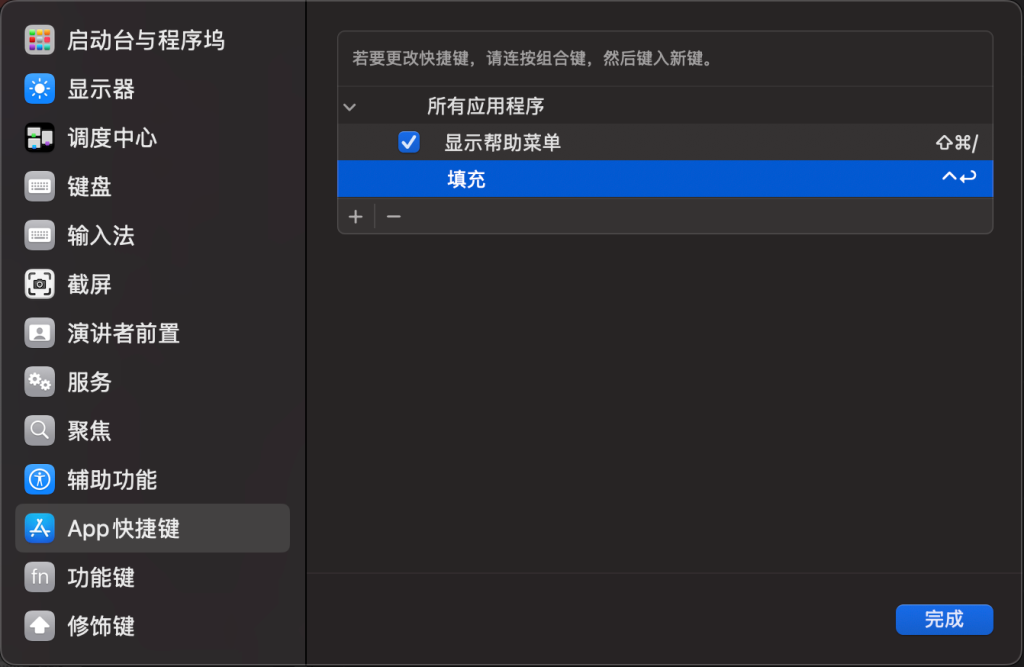
除了这些快捷键以外,1/2屏、1/4屏都可以在系统里面设置快捷键,不过还是得看该软件有没有设置这个窗口选项,在这里就不过多赘述了,还是那句话,要向不起冲突,就使用按键映射
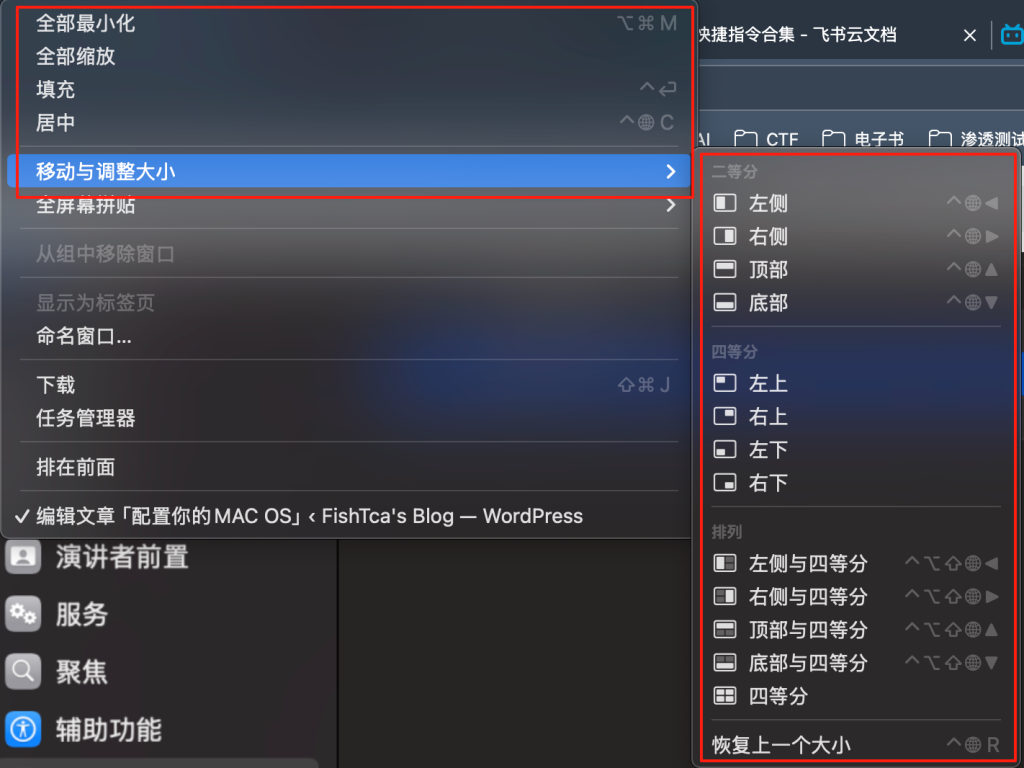
这里个给出窗口调节我的设置
- 左侧:Win+Alt+左
- 右侧:Win+Alt+右
- 填充:Win+Enter
- 恢复上一个大小:Win+\
- 居中:Win+Alt+Enter
打开系统设置
使用命令直接打开即可,做好相应的按键映射
{
"description": "Map Command + I to open System Preferences",
"manipulators": [
{
"from": {
"key_code": "i",
"modifiers": { "mandatory": ["left_command"] }
},
"to": [{ "shell_command": "open -b com.apple.systempreferences" }],
"type": "basic"
}
]
}访达设置
访达默认删除文件的快捷键是ctrl+Backspace;
在系统设置添加访达重命名文件的快捷键为F2
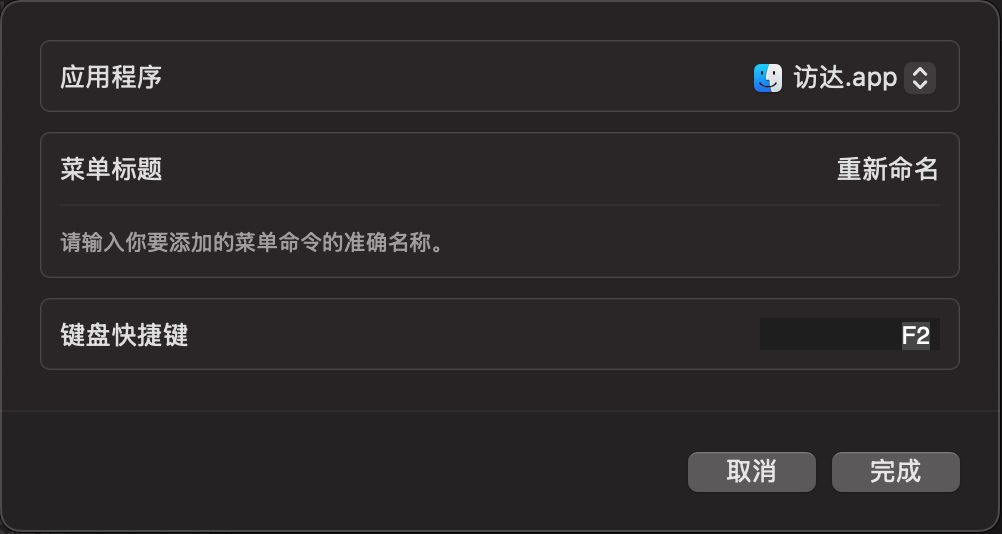
单词移动
默认是使用ALt键进行单词移动的,Ctrl是移动到当行的首尾,还是习惯单词移动
{
"description": "Map Control + Left/Right to Option + Left/Right (move by word)",
"manipulators": [
{
"type": "basic",
"from": {
"key_code": "left_arrow",
"modifiers": {
"mandatory": ["control"]
}
},
"to": [
{
"key_code": "left_arrow",
"modifiers": ["option"]
}
]
},
{
"type": "basic",
"from": {
"key_code": "right_arrow",
"modifiers": {
"mandatory": ["control"]
}
},
"to": [
{
"key_code": "right_arrow",
"modifiers": ["option"]
}
]
}
]
}截图
个人喜欢使用Ctrl+Alt+A来实现区域截图,PrintScreen(F13)为全屏截图键盘,Shift+F13打开截图设置
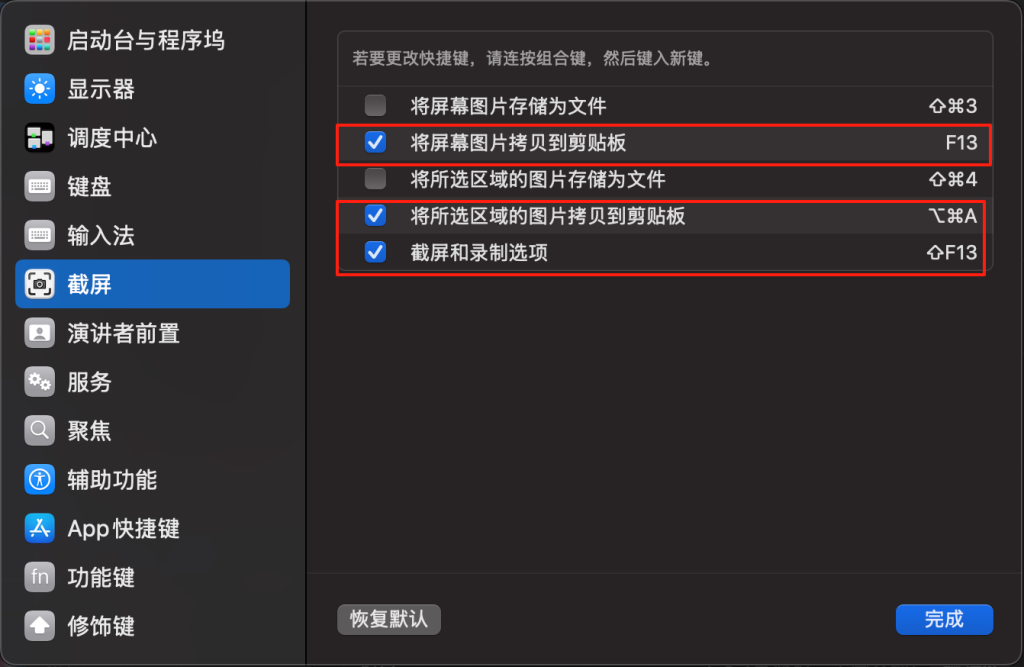
打开程序坞
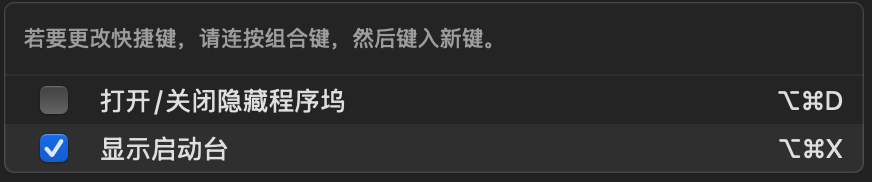
终端设置
安装Homebrew
默认Mac是没有包管理器的,需要手动安装一个包管理器
注意:以下操作需要科学上网环境
#终端添加代理
export http_proxy=http://127.0.0.1:7890&&export https_proxy=http://127.0.0.1:7890&&export all_proxy=socks5://127.0.0.1:7891
#安装Homebrew
#在官网有链接
#将brew加入环境变量
export PATH="/opt/homebrew/bin:$PATH"
#安装wget
brew install wget下拉式终端iTerm2
mac这边比较好用的下拉式终端就是iterm2了,在官网下载启动
按下Command+,打开设置,或者在窗口选项打开
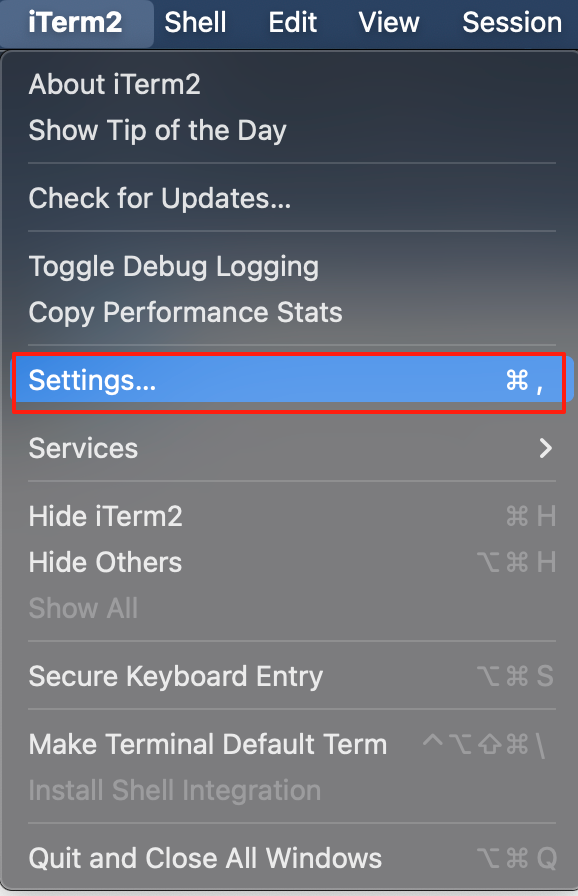
修改下拉式终端快捷键
新建一个配置,在Profiles->Keys->Configure HotKey Window设置快捷键,可以设置为Win+F2,或者Alt+d都可以
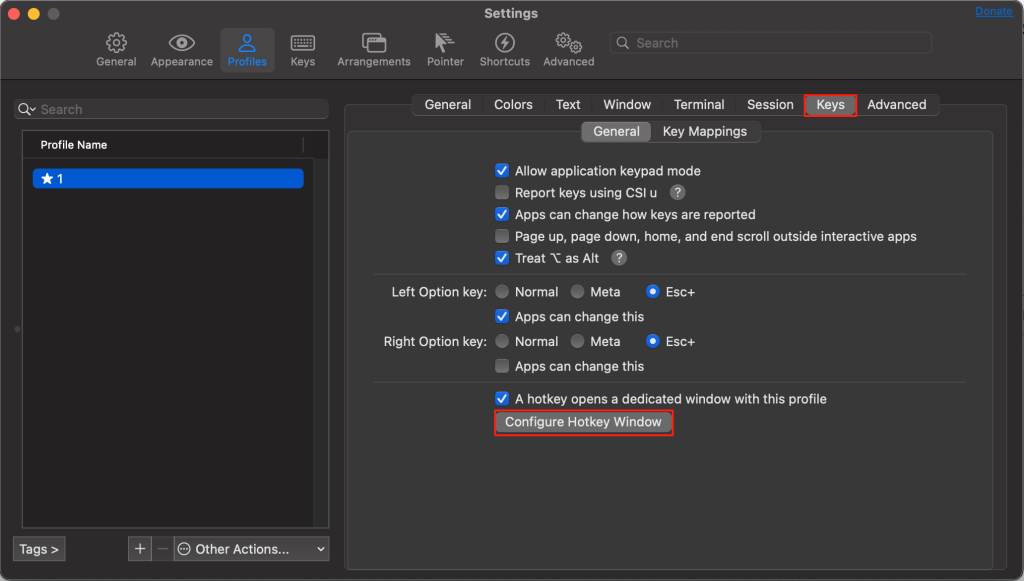
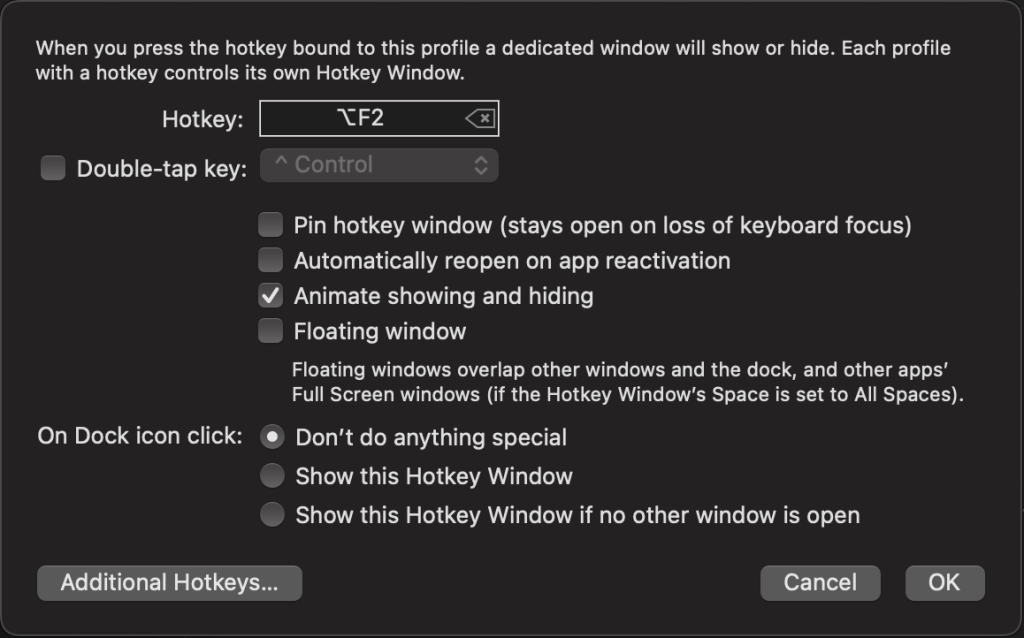
配色方案修改
网上有很多配色方案,但是我还是喜欢Vscode的默认配色方案点我打开-GitHub
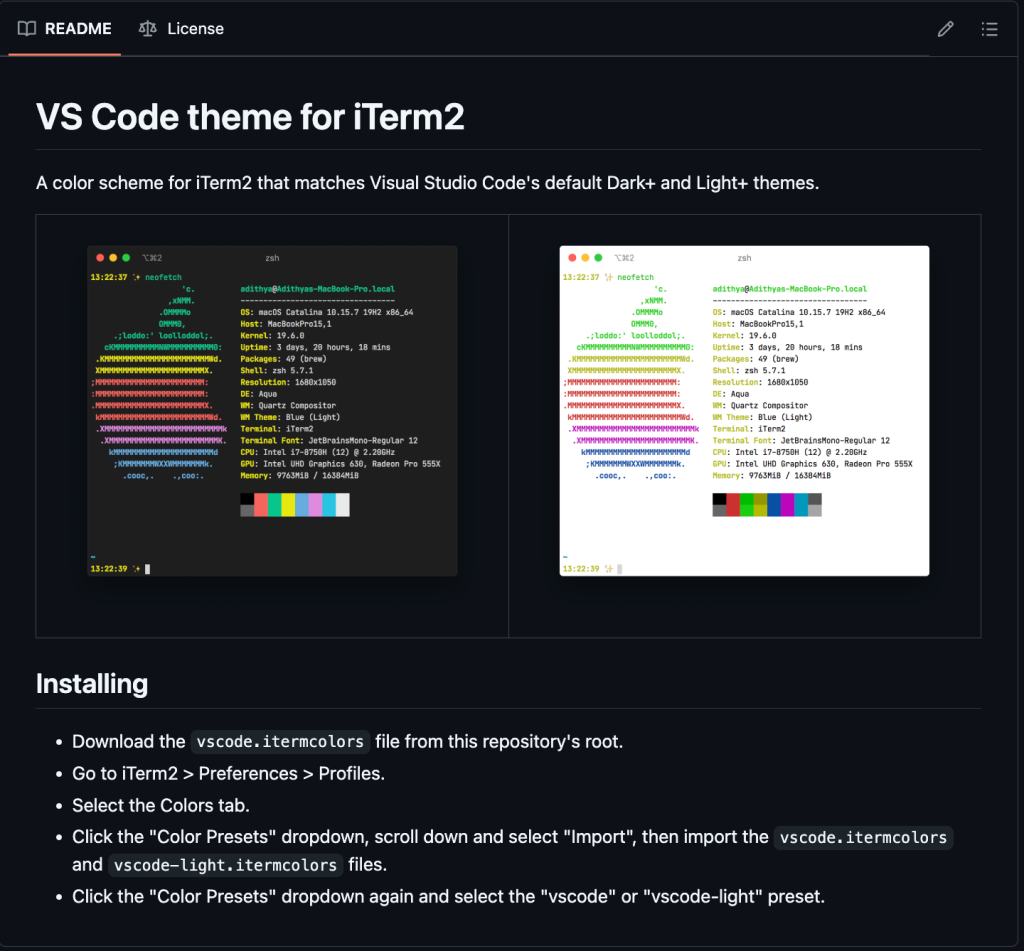
下载主题后在Colors->Color Presets->Import导入主题,导入完成后也是在这里点击对应主题启用
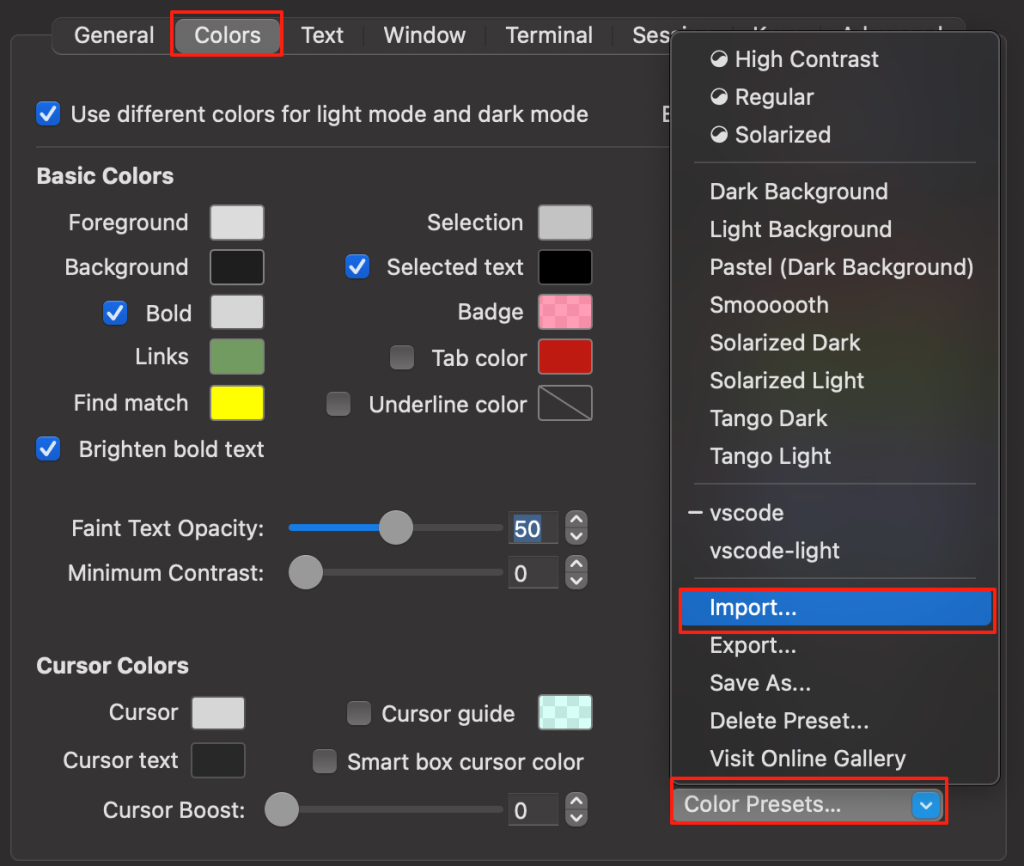
字体设置
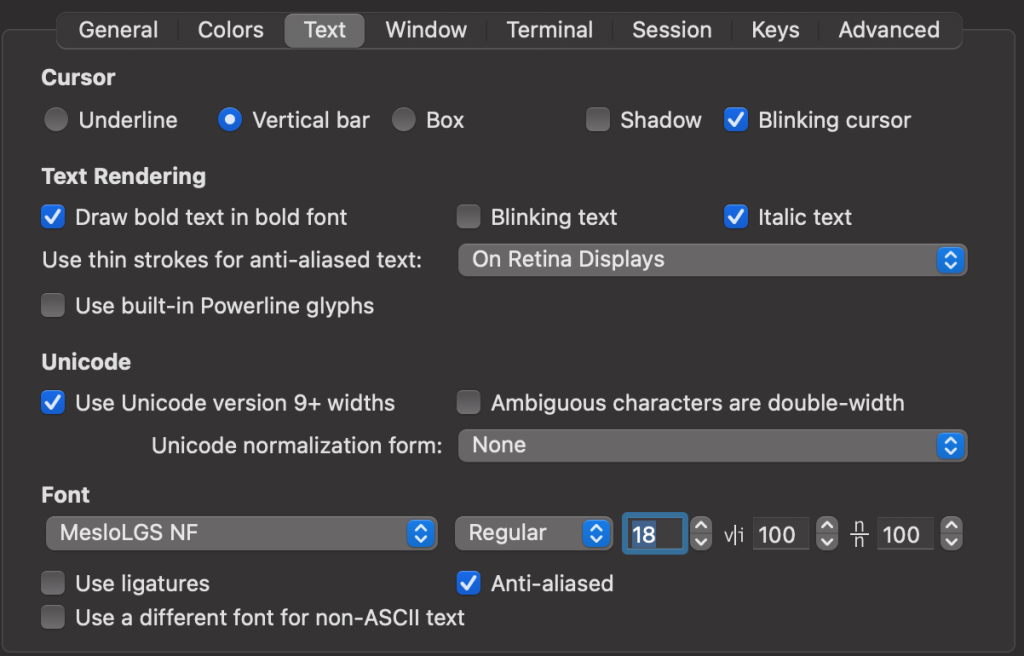
按键映射
因为我们在系统设置里面将Control和Command键互换了,现在需要重新在终端将按键重新映射回去
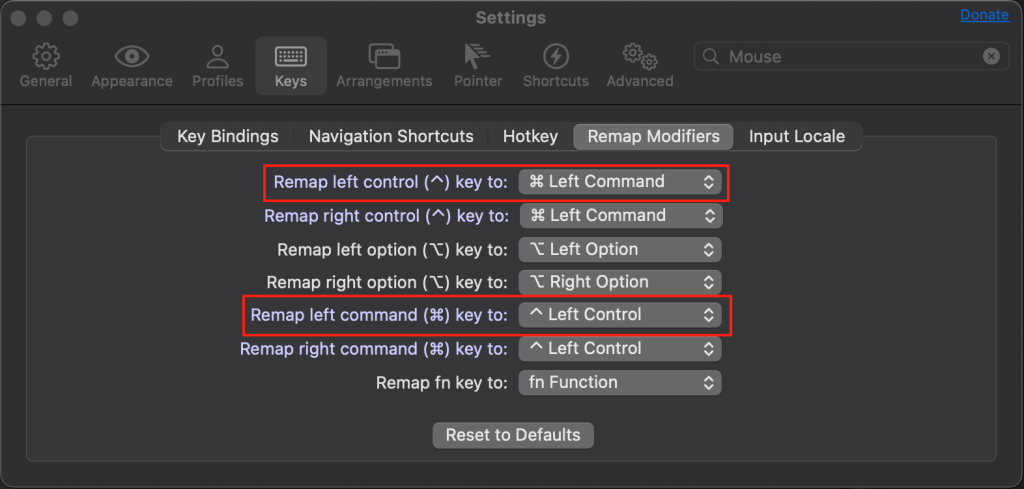
控制键
一些好用的操作可以和Linux那边同步一下
- Ctrl+shift+c是复制
- Ctrl+shift+v是粘贴
- Ctrl+shift+删除是单词删除
- Ctrl+Shfit+t添加新标签
- Shift+Tab切换标签
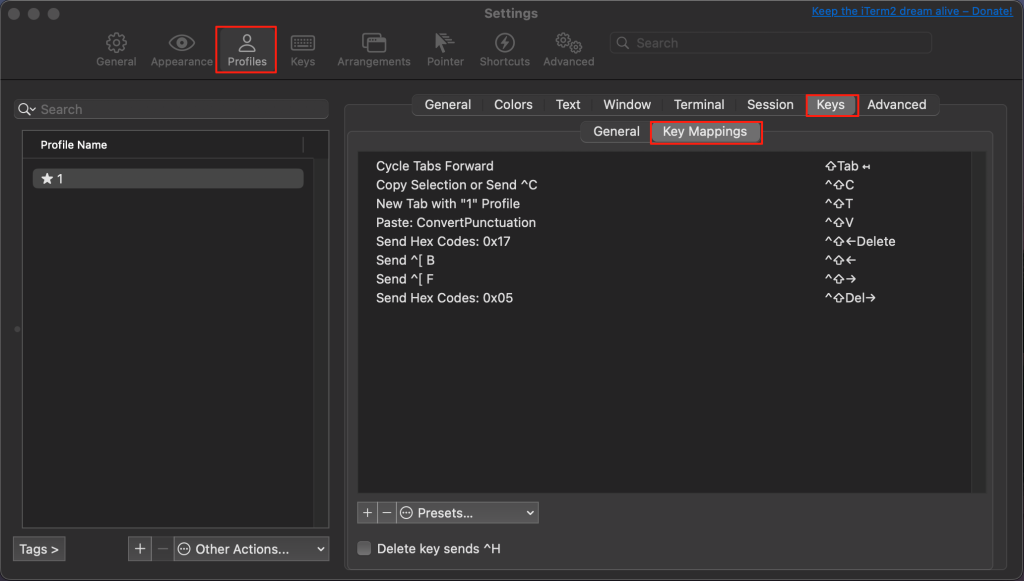
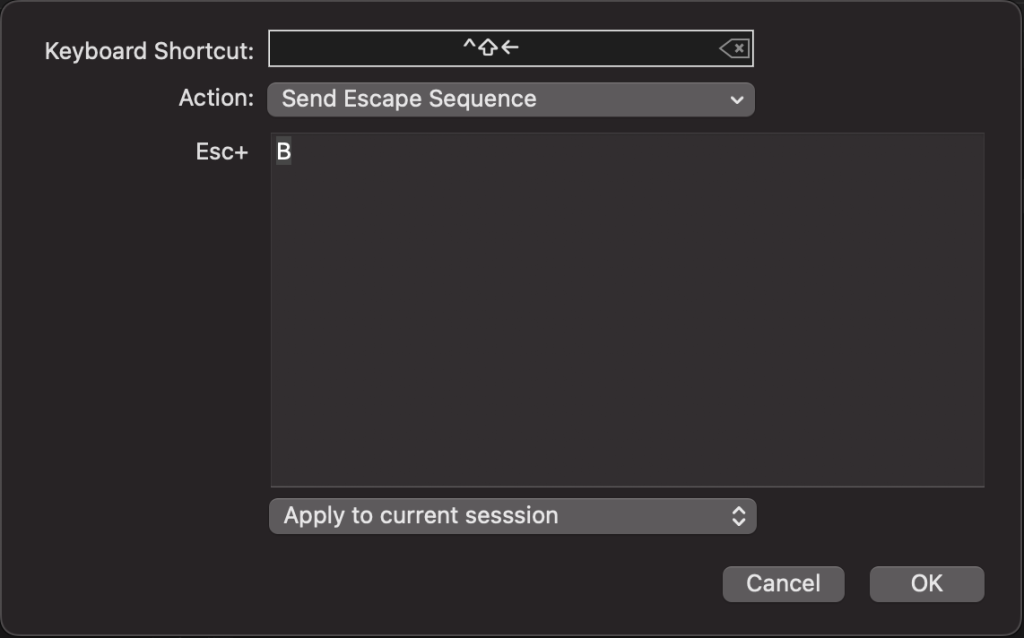
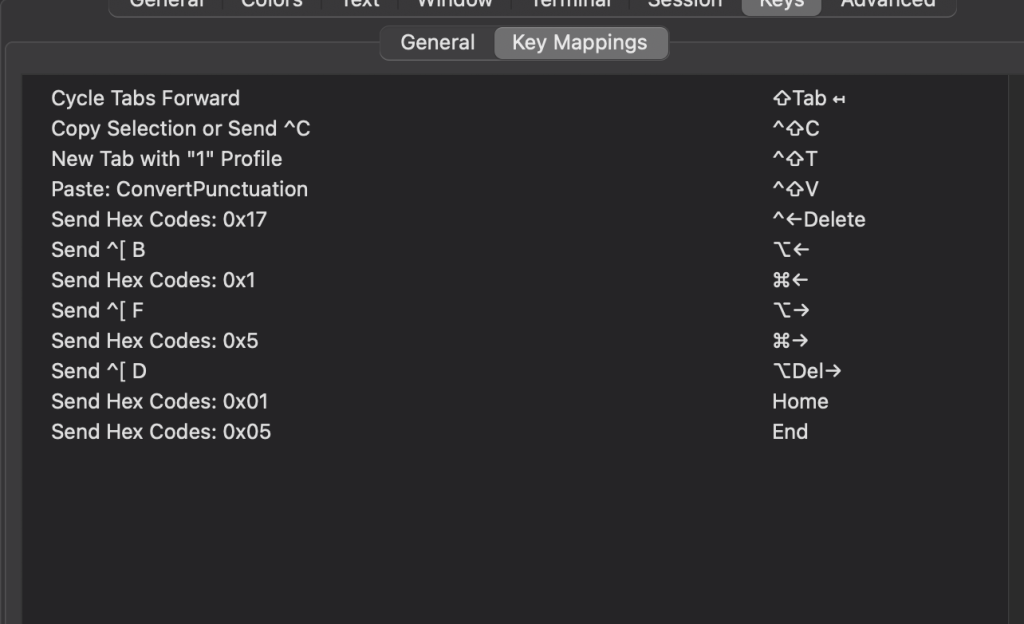
Control+_是撤回
设置 Status bar
在窗口的顶部可以显示一些状态信息

在Profiles->Session->Status bar enable设置
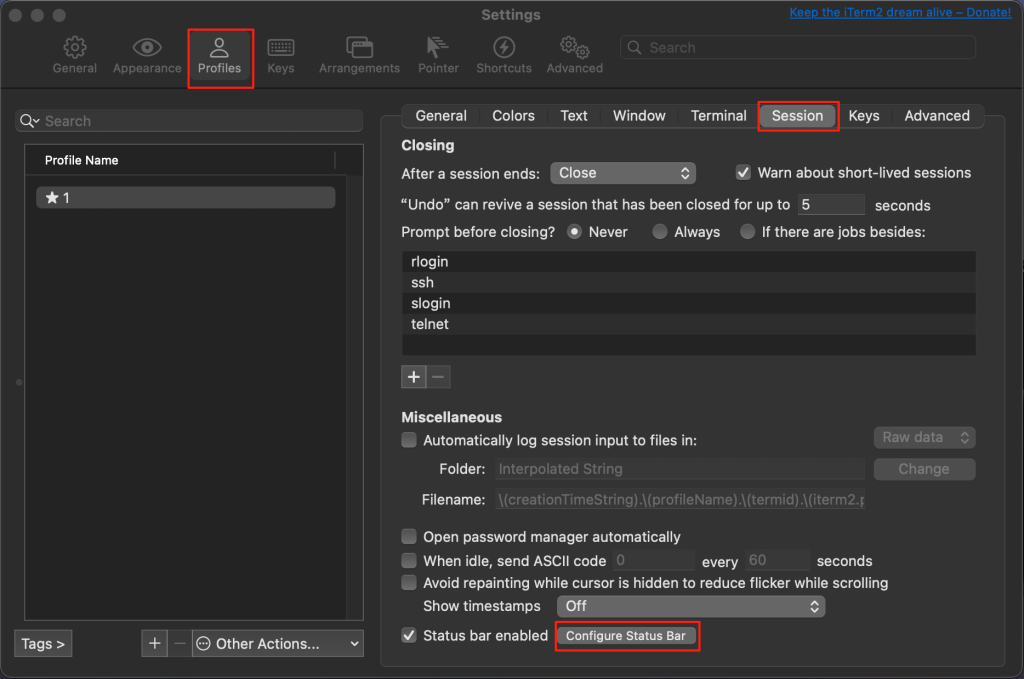
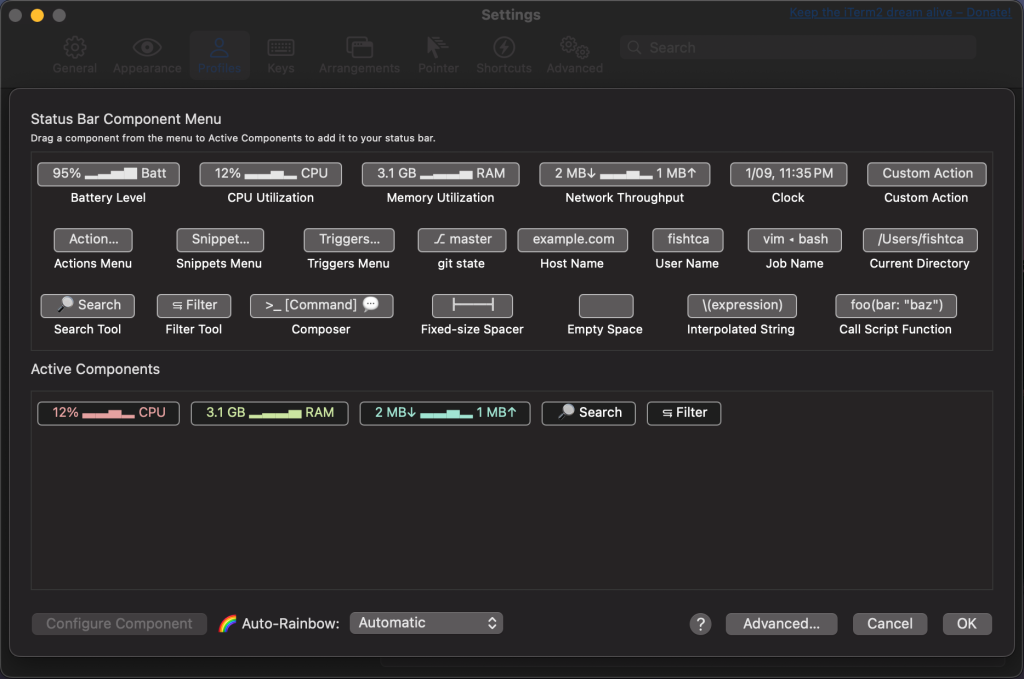
美化终端
这里一部分可以参考我配置Linux的终端美化步骤,包括oh-my-zsh、MesloLGS NF字体、p10k主题、插件(代码高亮zsh-syntax-highlighting、自动补全zsh-autosuggestions、快速输入sudo、复制路径copypath、you-should-use、中间字符匹配模式zsh-history-substring-search、快速跳转autojump)
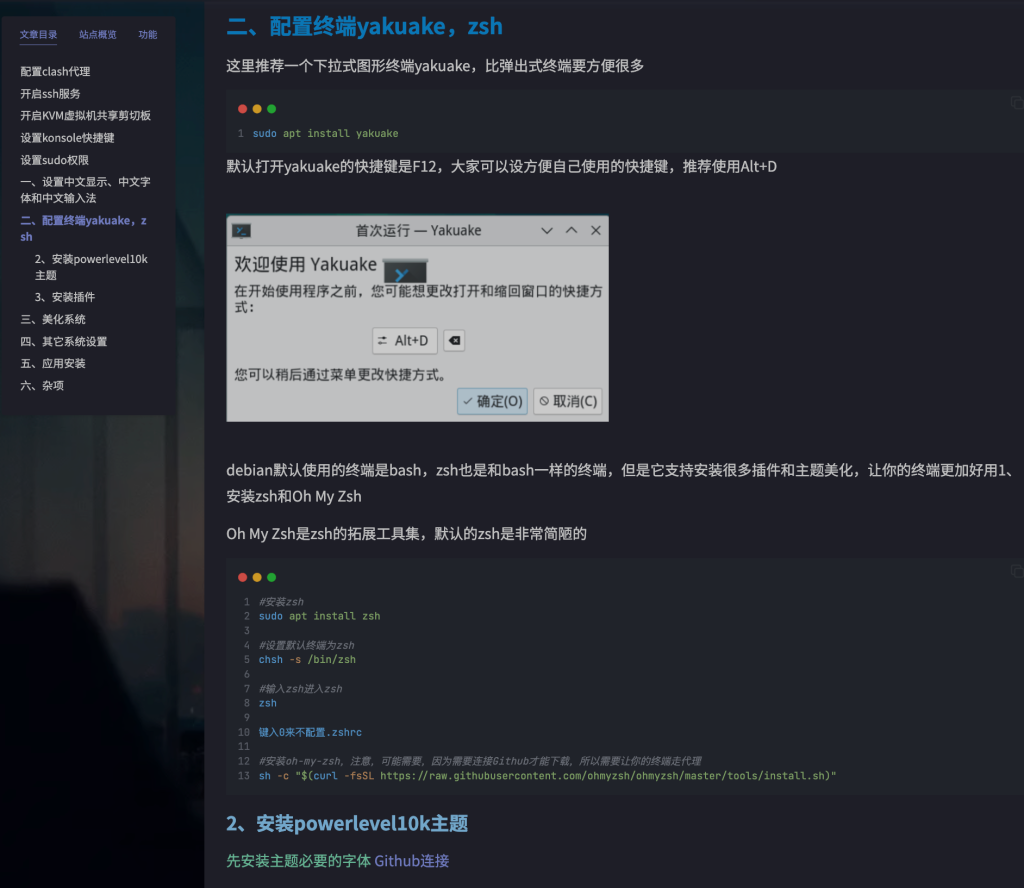
推荐软件安装
WPS、搜狗输入法、edge、微信
Hidden Bar
任务管理器,锁屏快捷键,
开发环境:java、配置ssh连接,docker
sunshine、vnt
#brewtab补全:brew install zsh-completions
压缩包软件Keka、bandzip
时光机器
历史剪切板Maccy
NeatDownloadManager(MAC的IDM)
数据库Navicat Premium
任务栏监控Stats for mac
alist
fd
打开edge快捷键
📌 本文由 FishBoss_Tca 原创,转载请注明作者和原文链接。
原文链接:https://www.ytca.top/guidance/mac/1433/
