本期将教大家如何安装软路由系统。
前期准备:
- 一台带网口电脑(USB网口也可以)
- 一个8G及以上的U盘
- 一条网线
先给大家介绍一下我们需要安装的系统是基于openwrt的改版iStoreOS系统。那什么是openwrt?它是基于Linux的一个嵌入式设备系统在很多嵌入式设备和路由器上运行的系统就是它或者其改版系统。特点就是节省资源,对性能的需求不高。
一、下载安装文件
- iStoreos系统:下载最新的x86-64-squashfs-combined.img.gz
- 启动盘:Ventoy
- PE系统:微PE工具箱
- DiskImage:写盘工具
1、安装启动盘
下载完成后依次解压istoreos、ventoy后先打开ventoy,选择你的U盘(注意别选错,会格式化U盘的),点击安装。
完成之后打开微PE,点击左下角的输出可启动ISO,点击生成,完成之后将istoreos解压后的文件、微PE生成的ISO文件和DiskImage.exe都放到U盘里面(卷标应该是Ventoy)
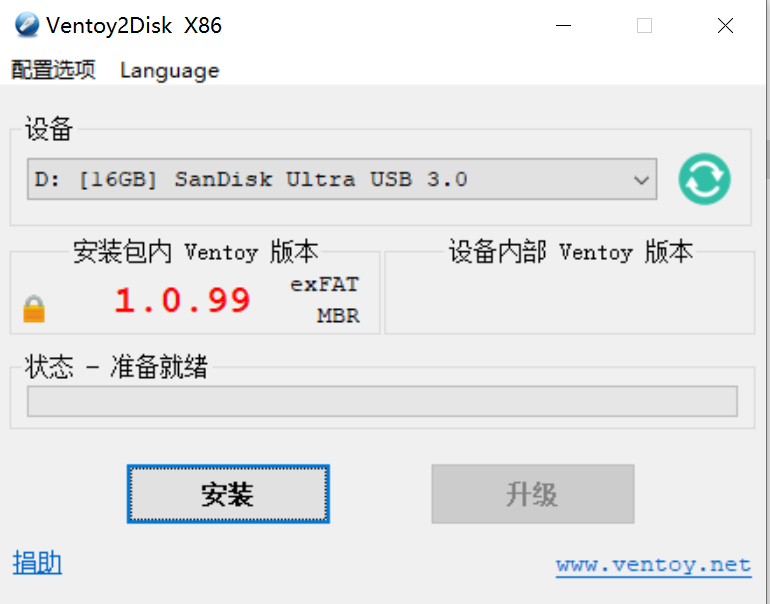
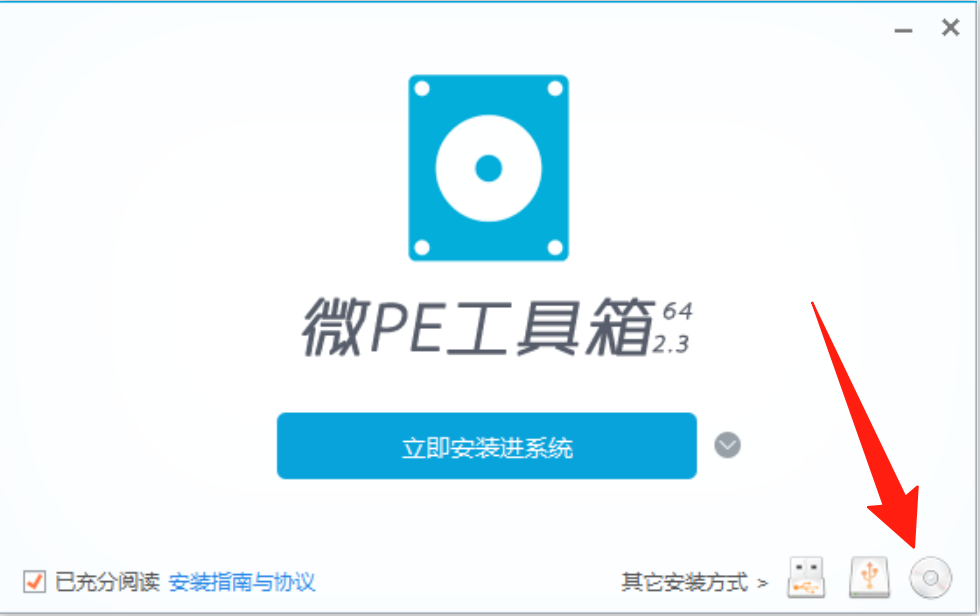
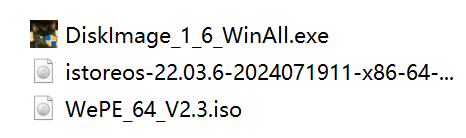
2、设置BIOS启动项为U盘
关机后一启动就狂按F2或者del键,进入BIOS,进入Boot项,把U盘上升到第一启动项,完成后按F10保存即可。
有时候可能会提示无法启动系统,这有可能是WIndows安全启动设置为开启了,需要在Security项把安全启动关闭
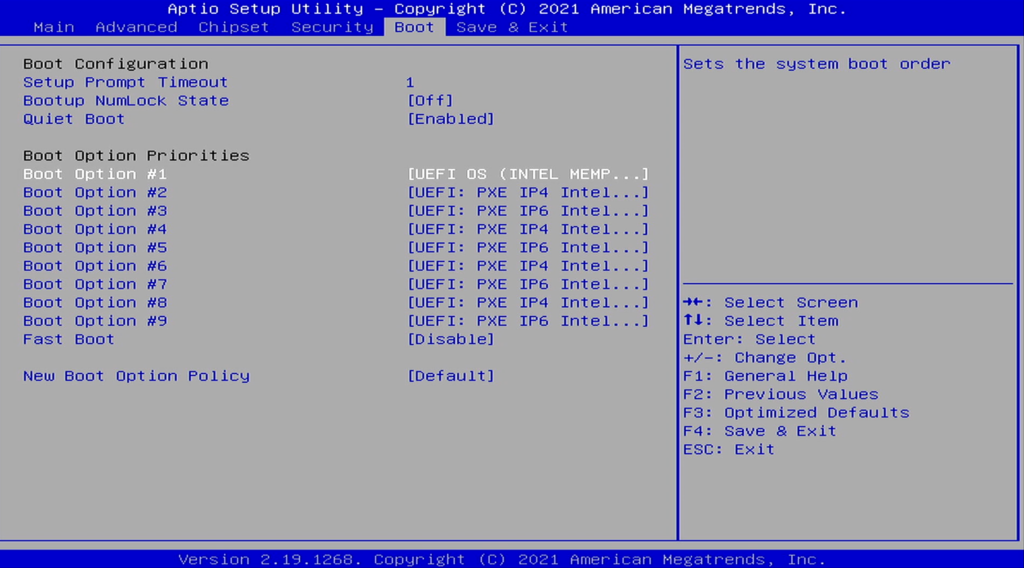
3、安装iStoreOS系统
启动后选择微PE系统按两次回车进入微PE
进去之后打开DiskImage.exe,选择你需要写入的硬盘(注意别选错!),Source选择iStoreOS镜像点击Start即可开始写入文件。这里会将这个写入的硬盘格式化,在写入之前先查看一下是否有重要文件
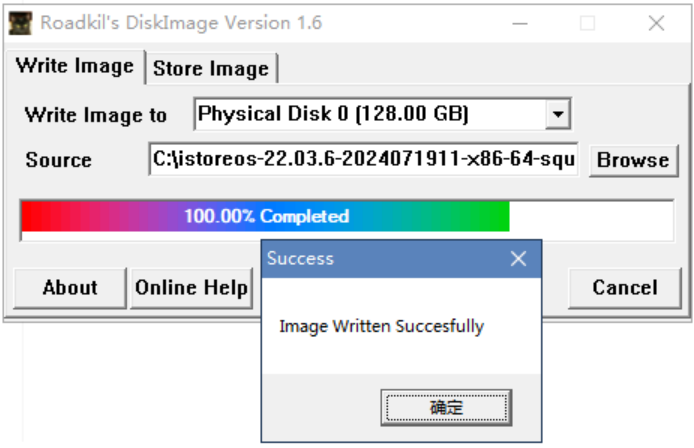
完成之后打开桌面的DiskGenius,选择刚才安装iStoreOS的硬盘->右键未格式化(2)->扩容分区,保证其至少有10GB的大小,因为这个分区是docker分区,太小的话会导致容器的镜像无法拉取。点击开始后完成就可以关闭电脑拔掉U盘重启了。最后在去到BOIS把硬盘设置为第一启动项就大功告成啦。
这里有一个需要注意的是,如果你的BOIS设置里有设置启动系统设置,记得要改为WIndows8,否则有可能无法启动iStoreOS。
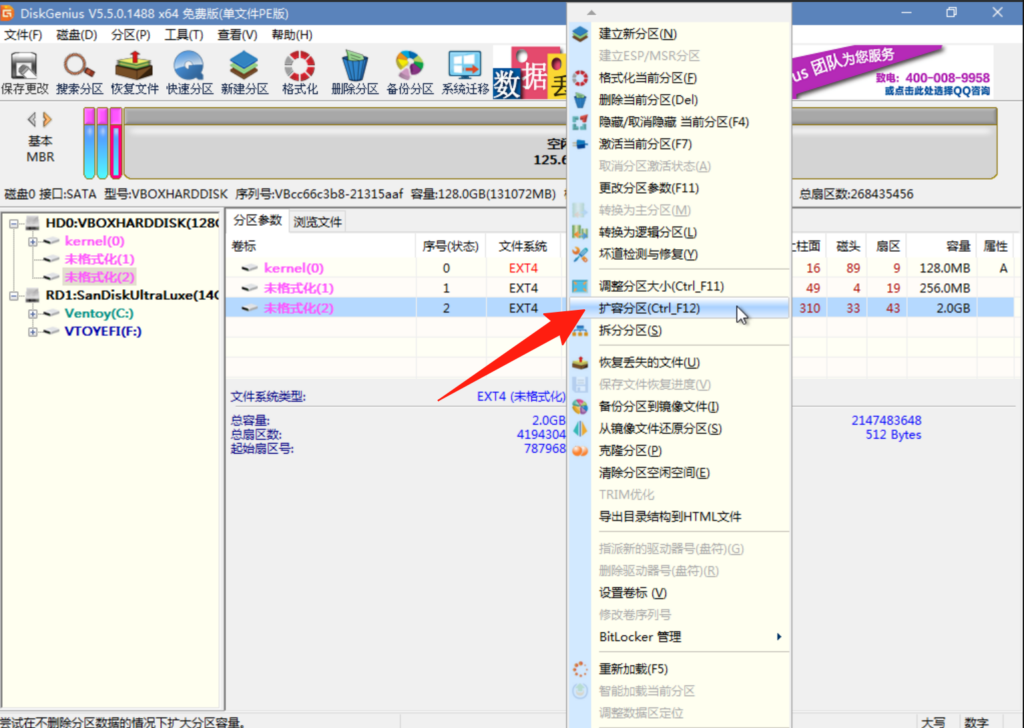
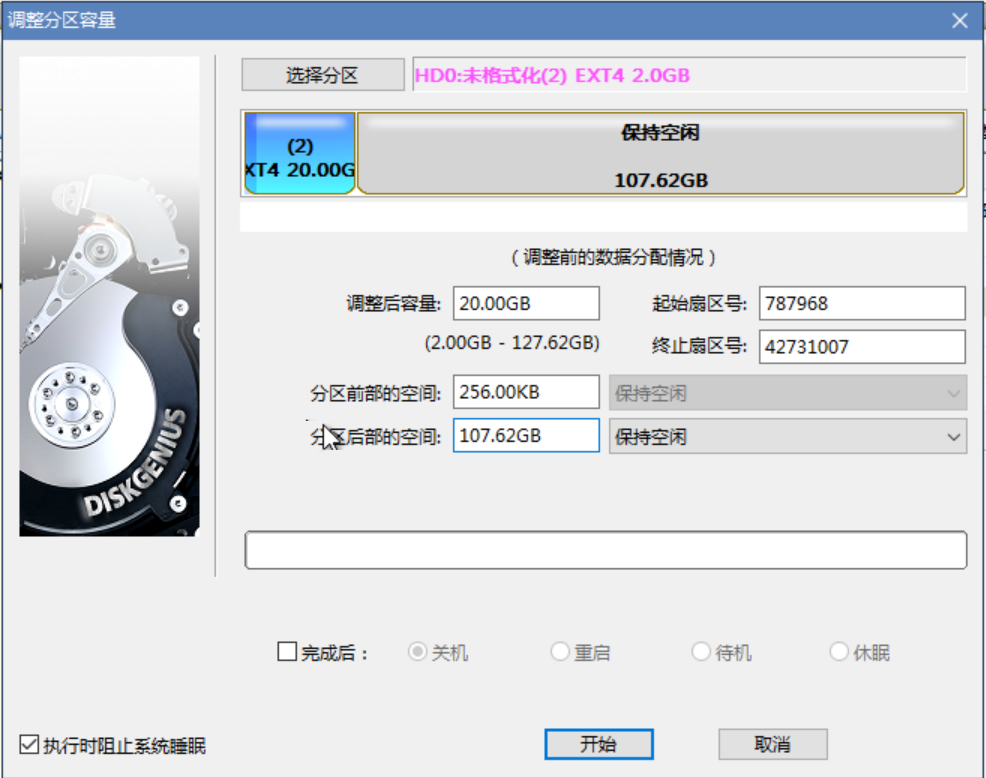
4、进入iStoreOS系统
开机后等待一分钟,直到出现”Please press Enter to activate this console.”即可完成启动。此时用无线连接远离电源的网口(LAN),在浏览器输入192.168.100.1即可进入后台。默认账号root,密码password
如果无法连接请换一个网口或者设置静态地址(192.168.100.100/24 Gateway:192.168.100.1)试试。
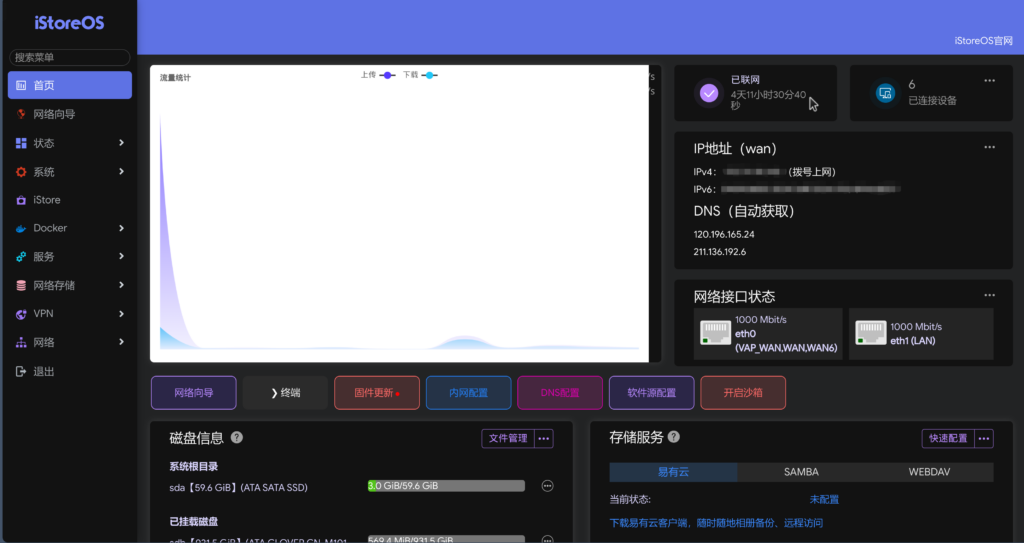
下期将教大家如何配置iStoreOS,使其能够上网,成为家庭的网络管理中心。










